Заморозки игры: Игра Заморозки 2021, Лаишевский район — дата и место проведения, программа мероприятия.
Заморозка — игра для детей
Вы здесь
Игры и конкурсы » Игры и конкурсы для детей » Подвижные игры
Количество игроков: любое
Дополнительно: нет
Выбирается 1 участник (Заморозка). Заморозка бегает по полю, дотрагивается до остальных участников. Тот, до кого дотронулись Заморозка, замирает (леденеет), пока к нему не подойдёт (подбежит) другой участник и дотронется до замороженного.
Победит Заморозка, если она заморозила всех, или участники, если не все были заморожены в течение какого-то времени.
Вариант: выбирается Разморозка и размораживает только она.
Смотрите также
Количество игроков: любое
Дополнительно: красные платки или повязки
Все игроки делятся поровну на две команды. Игроки из одной команды назначаются «Людьми»: они помечаются либо ярко-красными платками-повязками на шее, либо ярко-красным широким скотчем, обмотанным вокруг бицепсов обеих рук. Игроки другой команды назначаются «Вампирами» и не имеют никаких маркеров-повязок. Цель «Вампиров» – захватить как можно больше «Людей», которые после захвата тоже становятся «Вампирами». Основная прелесть игры заключается в том, что «Вампиры» не имеют никаких маркеров-повязок и «Люди» находятся в постоянном напряжении и готовности убегать от наполняющих игровую территорию «Вампиров». Читать далее @title
Цель «Вампиров» – захватить как можно больше «Людей», которые после захвата тоже становятся «Вампирами». Основная прелесть игры заключается в том, что «Вампиры» не имеют никаких маркеров-повязок и «Люди» находятся в постоянном напряжении и готовности убегать от наполняющих игровую территорию «Вампиров». Читать далее @title
Количество игроков: любое
Дополнительно: снег
Зимой можно вспомнить про эту старую русскую забаву.
В игре участвуют обычно две команды, забрасывая друг друга снежками.
Количество игроков: любое
Дополнительно: нет
Водящий должен по-обезьяньи подражать убегающему. Например, если преследуемый неожиданно (такие вещи убегающий будет делать намеренно) поскачет на одной ноге, то и водящий должен скакать за ним на одной ноге. Если же водящий не успел вовремя повторить движения убегающего, то «осаливание» не считается и убегающему дается 5 секунд, чтобы убежать снова.
Количество игроков: ребенок и взрослый
Дополнительно: нет
Если у вас совсем маленький, но чересчур подвижный ребенок, то можно попробовать его увлечь таким способом.
Играем на улице! Ребенок подбегает к вам, вы расставляете ноги… и как бы «перешагиваете» через него. Возвращается назад, добегает до вас, вы опять пропускаете его под собой, словно через «ворота». Главное — энергия в мирном русле. Игру можно усовершенствовать и обставить прибаутками, подключить дополнительные предметы и задания типа «берём мячик, проносим через ворота, кладём в коляску…».
Количество игроков: любое
Дополнительно: 2 катушки ниток или очень длинные нитки двух цветов (желательно синие и красные)
Выбираем ведущего. Всем на видное место на руку повязывают нитку, но узел крепко не затягивают. Мальчикам и девочкам разные цвета.
Задача состоит в том, чтобы догнать любого человека и сорвать с него нитку. Трудность в том, что тот, кого поймали, также может сорвать нитку с руки срывающего. У кого нитку сорвали, тот идет к ведущему.
Читать далее @title
Количество игроков: любое
Дополнительно: нет
Игра напоминает старинную забаву «Кошки-мышки». Участники игры, держась за руки, образуют круг. Внутри – пленник или пленница, снаружи – его или её друг. Пленник должен вырваться наружу, его помощник – обмануть охрану. Тот, кто упустит пленника, занимает его место.
Участники игры, держась за руки, образуют круг. Внутри – пленник или пленница, снаружи – его или её друг. Пленник должен вырваться наружу, его помощник – обмануть охрану. Тот, кто упустит пленника, занимает его место.
Количество игроков: любое
Дополнительно: колокольчик
Дети встают в круг. На середину выходят двое — один с бубенцом или колокольчиком, другой — с завязанными глазами. Все поют:
Трынцы-брынцы, бубенцы,
Раззвонились удальцы:
Диги-диги-диги-дон,
Отгадай, откуда звон!
После этих слов «жмурка» ловит увертывающегося игрока.
Количество игроков: любое
Дополнительно: бочка без дна, мяч
На игровой площадке подвешивается обыкновенная бочка без дна, на высоте трёх метров. Играющий на бегу должен точным ударом снизу вверх забросить мяч в бочку. Побеждает тот, кто сделает это три раза.
Количество игроков: любое
Дополнительно: нет
Игроки делятся на пары и встают плечом к плечу. Затем правую ногу одного партнера и левую другого нужно связать между собой, так участники оказываются единым трехногим целым. В таком положении «лошадки» должны «доскакать» до стула, стоящего на определенном расстоянии от них, взять там какой-нибудь предмет и дойти обратно. Задание выполняется на скорость.
В таком положении «лошадки» должны «доскакать» до стула, стоящего на определенном расстоянии от них, взять там какой-нибудь предмет и дойти обратно. Задание выполняется на скорость.
Количество игроков: любое
Дополнительно: мяч и какая-нибудь стенка (желательно без стекол)
Можно играть с одним мячом, можно с двумя и более (по числу игроков) – все по желанию играющих. Лучшее количество игроков, на наш взгляд – не более 4-х, оптимально – двое, чтобы у ребенка лучше развивался дух соревнования, желание стать победителем. Читать далее @title
амвей, заморозки и игры для компьютера: malyshi — LiveJournal
?
- Рыба-фугу. Просто, чтоб вы знали. (capitoshka) wrote in malyshi,
Рыба-фугу. Просто, чтоб вы знали.
capitoshka
malyshi
Categories:
- catIsShown({ humanName: ‘компьютеры’ })» data-human-name=»компьютеры»> Компьютеры
- Косметика
- Cancel
уважаемые мамы, есть тройка вопросов.
1) нам тут тетушка созрела сделать подарок на рождение младшего, через три месяца, ага. она распространяет этот амвей и предлагает нам именно такой подарок. помню где-то в обсуждении очень хвалили их пятновыводитель. что еще посоветуете полезного для дето- и домоводства?
2) задумалась я тут о подготовке к прикорму, который начнется у нас зимой, ближе к весне. что из овощей, раз уж сезон, можно сейчас заморозить для того, чтобы не покупать потом продукты сомнительного качества по высокой цене? кабачки, брокколи, цветная капуста, морковка, тыква, свекла, картошка, перцы? что будет при разморозке нормальным, а что нет? кто пробовал? особенное сомнение вызывают кабачки и картошка.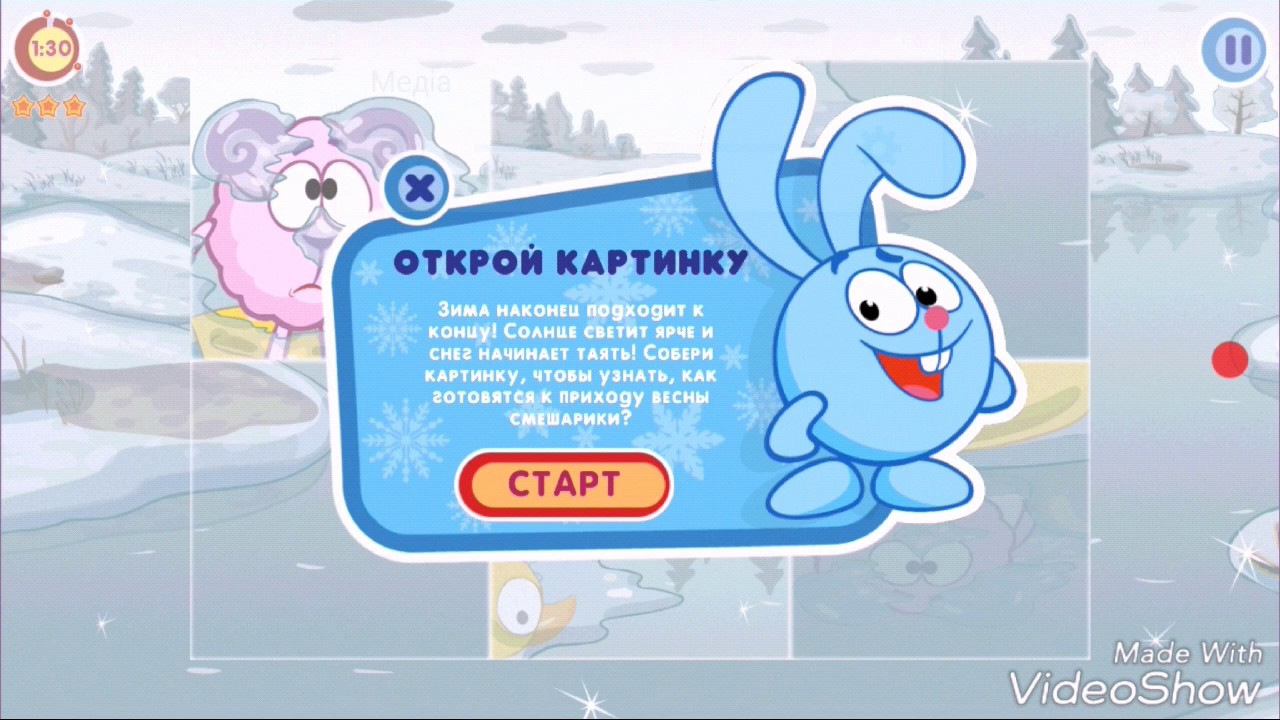
3) где купить игру, такую или типа того http://www.youtube.com/watch?v=0F-xaQFMxoU. официальный сайт предлагает только паззлы, гугл и хождение по ближайшим магазинам тоже не помогли. может, ноосфера подсобит?
Tags: 3-4 года, 3-6 месяцев, 6-9 месяцев, Гео: Москва, гаджеты: компьютер/планшет/телефон, домашнее хозяйство, прикорм
Subscribe
Собрать первоклассника
Здравствуйте! Сын идёт в 1 класс осенью, и я даже не знаю, с какой стороны подступиться к сборам. У меня просто каша в голове и миллион вопросов — а…
Японская еда для пикника, но не суши
Всем привет! Планируется подростковый деньрожденный пикник в тематике аниме. Помогите, люди добрые, с идеями для «праздничного пледа» в парке)) В…
Одежный пост
Подбираем гардероб под любые капризы погоды
Photo
Hint http://pics.livejournal.com/igrick/pic/000r1edq
Собрать первоклассника
Здравствуйте! Сын идёт в 1 класс осенью, и я даже не знаю, с какой стороны подступиться к сборам.
 У меня просто каша в голове и миллион вопросов — а…
У меня просто каша в голове и миллион вопросов — а…Японская еда для пикника, но не суши
Всем привет! Планируется подростковый деньрожденный пикник в тематике аниме. Помогите, люди добрые, с идеями для «праздничного пледа» в парке)) В…
Одежный пост
Подбираем гардероб под любые капризы погоды
Исправлено: компьютер зависает во время игры в Windows 10
На этой странице рассказывается, почему мой компьютер зависает во время игры и как исправить зависание компьютера во время игры в Windows 10/8/7.
Если ваш компьютер случайно зависает во время игр в Windows 10, 8 или 7, не беспокойтесь. Следите за этой страницей, вы найдете надежные решения для повышения производительности компьютера и приятного времяпрепровождения за игрой:
СОДЕРЖАНИЕ СТРАНИЦЫ:
- Почему компьютер зависает во время игры
- Быстрые советы по устранению «зависания компьютера при игре в игры» в Windows 10/8/7
- Часть 1.
 Обновите аппаратное обеспечение компьютера, чтобы избавиться от ошибки «ПК зависает во время игры»
Обновите аппаратное обеспечение компьютера, чтобы избавиться от ошибки «ПК зависает во время игры» - Часть 2. Улучшение состояния программного обеспечения для решения проблемы «зависание компьютера при игре в игры в Windows 10»
Компьютер случайно зависает при игре в игры на Windows 10
» Недавно я обновил Windows 10 с 32-разрядной до 64-разрядной версии, и теперь мои игры произвольно зависают. Игра зависает, звук зацикливается (очень короткий образец , так что это просто звучит как жужжание), и иногда возобновляется через секунду или две, в других случаях остается заблокированным.0022
То же самое происходит с несколькими разными играми, и не в особо требовательных к производительности местах. Почему мои игры продолжают зависать и как это исправить? Может кто-нибудь мне помочь? Большое спасибо!! »
По мнению многих игроков, они в отчаянии, когда их компьютер постоянно зависает во время игр. Так как же решить эту проблему и заставить компьютер работать быстро и плавно во время игр?
Давайте выясним, что заставляет ваш компьютер зависать и как теперь избавиться от этой проблемы.
Почему ПК постоянно зависает во время игр
На самом деле существует множество факторов, которые могут замедлить работу вашего компьютера или даже привести к его зависанию. Вот список основных причин, по которым ваши игры могут зависать в Windows 10/8/7:
- Высокая загрузка ЦП или ОЗУ
- Низкая производительность видеокарты
- Низкая скорость интернета, нестабильное сетевое соединение
- Жесткий диск компьютера медленный или заполнен
- Недостаточно памяти
- Несовместимый драйвер видеокарты или устаревший драйвер видеокарты
- Недостаточно места на диске
- Проблема совместимости с компьютером или системой
- Автоматическое обновление Windows 10 зависло в играх…
Поскольку факторы, вызывающие зависание ваших игр на компьютере, различны, способы их устранения также могут различаться. Не имеет значения, если вы не совсем уверены, какой фактор приводит к зависанию вашего компьютера.
Просто следуйте приведенным ниже советам один за другим, и вы снова заставите свой компьютер работать быстро во время игр.
Быстрые советы по устранению «зависания компьютера при игре в игры» в Windows 10/8/7
В этой части мы перечислим несколько быстрых советов, которые помогут вам избежать и устранить проблемы с зависанием компьютера во время игры в Windows 10/8/7.
№1. Используйте игровой компьютер/ноутбуки
Не используйте обычный компьютер или рабочий ноутбук для игр, особенно для крупных онлайн-игр.
- Важно
- Вы должны знать, что если вы играете в игры на обычном ноутбуке, а не на профессиональном игровом ноутбуке, вы наверняка застрянете во время игры. Профессиональные игровые ноутбуки оснащены ЦП, видеокартой, жестким диском и т. д., а также лучшей совместимостью для установки и запуска игр.
#2. Закрытие программ, которые занимают много ресурсов ЦП, ОЗУ и ОЗУ
Это эффективный способ завершить задачу запуска программ, которые потребляют много ресурсов ЦП и ОЗУ, когда ваш компьютер зависает.
Этот метод также работает, когда ваш компьютер зависает во время игр. Вот шаги:
Шаг 1. Нажмите клавиши Ctrl + Alt + Del, чтобы вызвать диспетчер задач.
Шаг 2. Нажмите «Диспетчер задач» и перейдите на вкладку «Процесс».
Шаг 3. Найдите запущенные программы, которые занимают много ресурсов ЦП или памяти, выберите их и нажмите «Завершить задачу».
Обратите внимание: если вы не против проиграть игру, вы также можете закрыть текущую игру. После этого вы можете перезагрузить компьютер и снова играть в игры на своем компьютере.
№3. Улучшение скорости Интернета, обновление пропускной способности сети
Обратите внимание, что если сетевое соединение нестабильно или пропускная способность сети очень низкая, вы обязательно застрянете во время игры. Итак, вот что вы можете сделать:
Шаг 1. Убедитесь, что кабели для подключения к Интернету исправны.
Если нет, замените на новый провод подключения к Интернету и снова плотно подключите его к компьютеру.
Шаг 2. Если вы используете Wi-Fi, убедитесь, что маршрутизатор работает в хорошем состоянии.
Вы также можете снять ограничение пропускной способности сети на своем игровом ПК. Если маршрутизатор устарел, замените его на новый.
Шаг 3. Проверьте пропускную способность вашей сети, если она низкая, увеличьте ее.
Часть 1. Обновление компьютерного оборудования, чтобы избавиться от ошибки «ПК зависает во время игры»
Применяется к: Устранение ошибки «ПК зависает во время игры» или «Игра зависает в Windows 10» из-за проблем с низкой производительностью оборудования.
Обратите внимание, что иногда, когда аппаратное обеспечение компьютера несовместимо с вашими играми, вы можете легко зависнуть во время игры на ПК.
Поэтому важно обновить все аппаратные устройства на вашем ПК. Проверьте и посмотрите, что вы можете сделать здесь.
Проверьте и посмотрите, что вы можете сделать здесь.
№1. Обновите чип ЦП
Если чип ЦП устарел или несовместим с текущей материнской платой компьютера, производительность компьютера снизится. Итак, вот что вы можете сделать:
Шаг 1. Проверьте и купите новый процессор ЦП, совместимый с вашим компьютером.
Шаг 2. Создайте резервную копию данных и операционной системы компьютера. (Необязательно)
Если вы беспокоитесь о потере данных и системных сбоях после обновления ЦП, вы можете обратиться за помощью к надежному программному обеспечению для резервного копирования Windows, такому как EaseUS Todo Backup.
Шаг 3. Когда вы получите новый ЦП домой, удалите старый с помощью инструментов и защитите новый процесс на своем ПК.
#2. Обновление графической карты
В основном графическая карта является вторым важным оборудованием, от которого зависит, сможет ли ваш компьютер запускать игры без сбоев. Если видеокарта несовместима или слишком старая, это повлияет на игровую производительность вашего ПК.
Если видеокарта несовместима или слишком старая, это повлияет на игровую производительность вашего ПК.
Вот шаги:
Шаг 1. Приобретите новую видеокарту или игровую видеокарту (с более высокой производительностью).
Шаг 2. Удалите текущую видеокарту:
Перейдите в Диспетчер устройств > Видеоадаптеры > Щелкните правой кнопкой мыши текущую видеокарту и выберите «Удалить устройство».
Шаг 3. Установите новую карту.
Шаг 4. Загрузите и установите новые драйверы видеокарты.
Вы можете загрузить драйверы с веб-сайта производителя видеокарты и установить их на свой компьютер.
№3. Обновите диск до SSD, перенесите ОС и игры на SSD
Если жесткий диск компьютера устаревает или на нем заканчивается место, компьютер будет работать медленнее при работе программ, особенно когда вы играете в игры.
Так что лучший выход — обновить старый жесткий диск, перенеся ОС с установленными играми на новый SSD.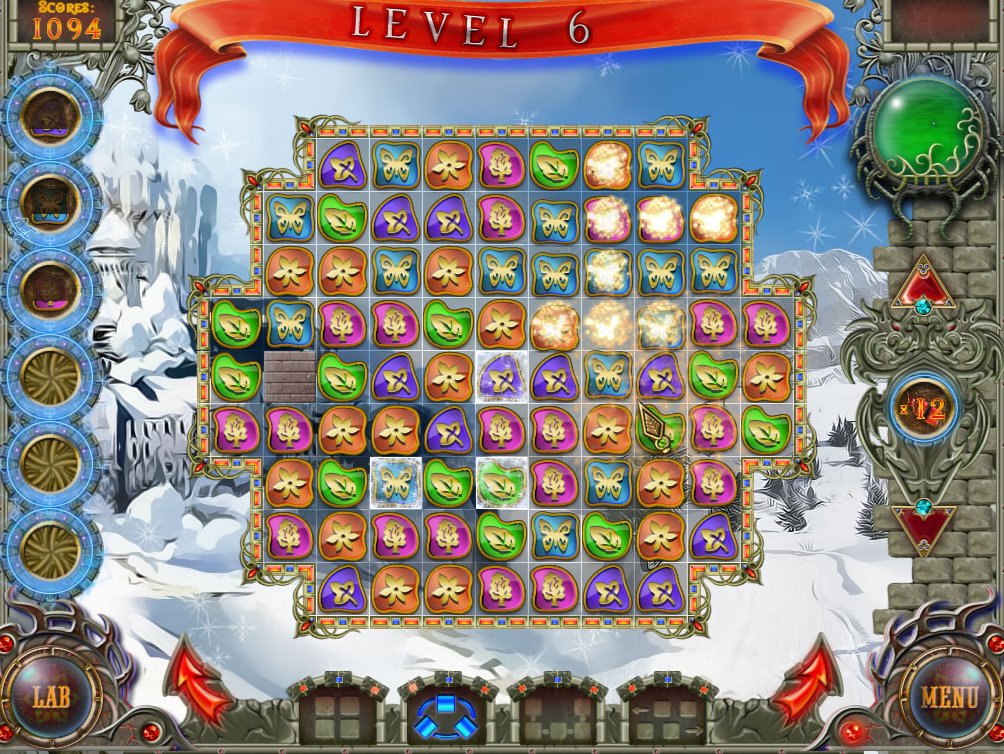 Вот как это сделать:
Вот как это сделать:
1. Купите и подготовьте новый SSD
Шаг 1. Купите новый SSD с большей емкостью, чем ваш старый жесткий диск.
Шаг 2. Установите SSD на свой компьютер и инициализируйте его с тем же стилем раздела, что и диск вашей ОС.
Откройте «Управление дисками» > Щелкните правой кнопкой мыши нераспределенный том SSD и выберите «Инициализировать диск» > выберите «MBR» или «GPT».
2. Перенос ОС с играми на новый SSD
Для этого вам понадобится помощь профессионального инструмента миграции Windows. Здесь мы хотели бы порекомендовать вам попробовать EaseUS Todo Backup.
3. Настройка ПК и запуска игр с SSD
Шаг 1. Установите SSD на ПК, перезагрузите компьютер и нажмите F2/F8/Del, чтобы войти в BIOS.
Шаг 2. Перейдите в меню «Загрузка», установите SSD в качестве загрузочного диска в разделе «Приоритет загрузки».
Шаг 3. Сохраните все изменения и запустите с нового SSD.
#4. Оставьте достаточно памяти, добавьте новые карты памяти
Обратите внимание, что если на вашем компьютере недостаточно памяти, это повлияет на скорость игры. Поэтому лучший выход — увеличить объем памяти, добавив новые карты памяти.
Шаг 1. Купите новую карту памяти, она должна иметь ту же емкость, что и ваша текущая карта памяти.
Шаг 2. Установите карту памяти на компьютер.
#5. Избегайте перегрева
Когда компьютер достигает высокой температуры, его производительность снижается. Из-за механизма самозащиты компьютера процессор и видеокарта также будут замедляться, если устройство перегреется.
Итак, как избежать проблем с перегревом вашего компьютера? Вот две вещи, которые вы можете сделать:
1. Очистите компьютер от пыли
Когда компьютер или ноутбук использовался в течение длительного времени, пыль попадет внутрь компьютера, покрывая все типы аппаратных устройств вашего ПК.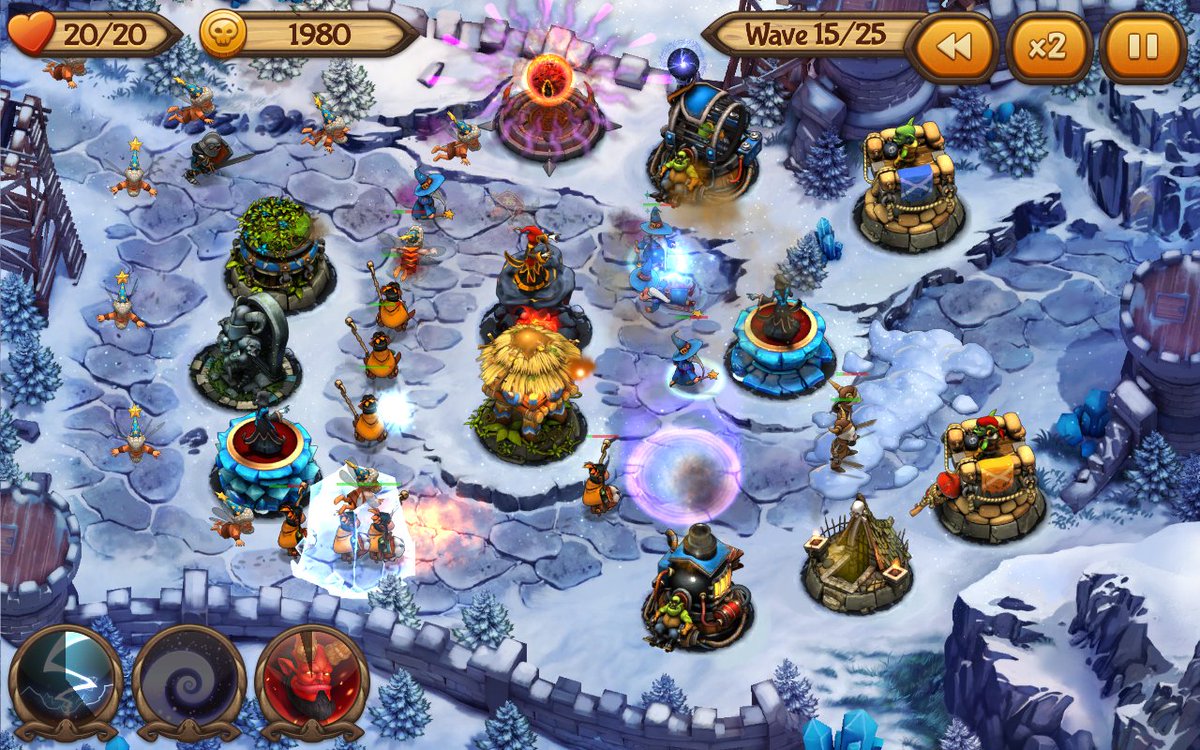
При слишком большом количестве пыли компьютер легко перегревается.
2. Проверьте, работает ли вентилятор
Если вентилятор не работает, компьютер также сильно нагревается. Так же и с ЦП, графикой, материнской платой и другими устройствами.
Итак, вам нужно проверить, правильно ли работает вентилятор. Если нет, проверьте кабель питания. Или вы можете заменить новый вентилятор, чтобы компьютер оставался прохладным.
Приведенные выше 5 советов в основном направлены на то, чтобы помочь вам обновить аппаратные устройства, чтобы решить проблему зависания на ПК с Windows. Но вы должны знать, что проблемы с программным обеспечением также могут привести к зависанию компьютера во время игры.
Следуйте следующей части с руководствами, чтобы полностью ускорить работу вашего компьютера при запуске на нем игр и программ.
Часть 2. Улучшение состояния программного обеспечения для решения проблемы «зависание компьютера во время игр в Windows 10»
Применяется к: Избавьтесь от проблемы «зависания компьютера во время игр в Windows 10» путем обновления условий программного обеспечения на вашем ПК.
Здесь мы собрали 4 совета, которые помогут вам решить проблемы с программным обеспечением на вашем ПК, создав идеальные условия для игр:
#1. Очистка ненужных файлов на диске C
Если системный диск C заполнен бесполезными ненужными файлами, это повлияет на производительность компьютера. Чтобы очистить ненужные файлы, вам нужно обратиться за помощью к профессиональным инструментам.
Здесь мы хотели бы предложить вам попробовать EaseUS CleanGenius, небольшой, но мощный инструмент для Windows.
Шаг 1. ЗАГРУЗИТЕ и бесплатно установите EaseUS Partition Master Suite и запустите его на своем ПК с Windows.
В пакете наведите указатель мыши на «Очиститель ПК», щелкните значок «Загрузить», чтобы установить и запустить EaseUS CleanGenius.
Шаг 2. В EaseUS CleanGenius выберите «Очистка» на главном экране и нажмите «Сканировать», чтобы начать сканирование.
Шаг 3. По завершении процесса сканирования выберите ненужные большие файлы и нажмите «Очистить», чтобы очистить большие файлы.
Шаг 4. Когда EaseUS CleanGenius завершит очистку выбранных файлов, нажмите «Готово», чтобы завершить процесс.
#2. Расширить системный и игровой диск
Если на системном или игровом диске недостаточно места, вы также столкнетесь с низкой производительностью во время игр. Чтобы решить эту проблему, у вас есть два варианта:
Вариант 1. Переместить и сохранить большие файлы на внешний жесткий диск
Это способ освободить место на целевом диске. Для этого вам необходимо подготовить внешний жесткий диск с достаточным объемом свободного места.
Шаг 1. Подключите внешний жесткий диск к компьютеру.
Шаг 2. Откройте Проводник и найдите большие файлы на своем ПК.
Шаг 3. Скопируйте и вырежьте эти большие файлы и сохраните их на внешний жесткий диск.
Вариант 2. Расширение системы C (игровой диск)
Другой способ, который вы можете попробовать, – добавить больше свободного места на текущий системный диск C или игровой диск.![]() Таким образом, в ваших компьютерных играх будет достаточно места для загрузки изображений и сохранения игровых кешей. В результате вы получите плавное игровое время.
Таким образом, в ваших компьютерных играх будет достаточно места для загрузки изображений и сохранения игровых кешей. В результате вы получите плавное игровое время.
Профессиональное программное обеспечение для управления разделами – EaseUS Partition Master с функцией изменения размера/перемещения может расширить системный диск всего за несколько простых щелчков.
№3. Отключить автоматическое обновление Windows 10
Обратите внимание, что если вы используете Windows 10 на своем компьютере, вы можете зависнуть во время игры, когда помощник по обновлению Windows 10 получает и устанавливает новое обновление.
Чтобы этого избежать, мы предлагаем вам отключить автоматические обновления Windows 10. Вот шаги:
Шаг 1. Нажмите одновременно клавиши Windows + R , чтобы вызвать окно «Выполнить».
Шаг 2. Услуги типа . msc и нажмите Enter.
Шаг 3. Найдите и дважды щелкните «Центр обновления Windows».
Шаг 4. В поле Тип запуска выберите «Отключено». Затем нажмите «Применить» и «ОК», чтобы сохранить настройки.
#4. Установите совместимые игры на свою ОС
Иногда, когда операционная система вашего компьютера не соответствует аппаратным требованиям игр, вы не сможете играть плавно.
Здесь у нас есть два совета для вас:
1. Установите на свой компьютер совместимые с ОС игры.
2. При необходимости обновите операционную систему и процессор вашего компьютера, чтобы удовлетворить требования игры.
Например, если для игры требуется Windows 10, но ваша ОС — Windows 8 или около того, вы можете попробовать обновить ОС Windows до Windows 10, чтобы она заработала.
Вот как получить последнее обновление на свой компьютер:
Шаг 1. Откройте меню «Пуск» и перейдите на вкладку «Настройки».
Шаг 2. Нажмите «Обновление и безопасность».
Нажмите «Обновление и безопасность».
Шаг 3. Выберите «Центр обновления Windows» на левой панели и нажмите «Проверить наличие обновлений».
Шаг 4. Если доступно новое обновление, нажмите «Установить сейчас».
Убедитесь, что у вас есть активное подключение к Интернету, и следуйте инструкциям на экране, чтобы завершить процесс.
Итог
На этой странице мы в основном сосредоточились на поиске причин, из-за которых ваш компьютер зависает во время игр, и на том, как избавиться от этой проблемы на вашем ПК.
Для быстрого исправления, если ваш компьютер зависает во время игр, вы можете сначала отключить и завершить задачу запуска программ, которые сильно загружают ЦП.
Чтобы полностью избавиться от этой проблемы и повысить скорость работы вашего компьютера в играх, вам необходимо следовать приведенным выше рекомендациям по обновлению как аппаратных устройств, так и настроек программного обеспечения на вашем ПК.
Обратите внимание, что во избежание ненужной потери файлов или сбоев ОС, или если вы хотите сохранить некоторые ценные игровые снимки, мы рекомендуем вам создать их резервные копии на внешнем устройстве хранения с помощью надежного инструмента резервного копирования, такого как EaseUS Todo Backup.
Как устранить зависание компьютера во время игры Проблема
«Что вызывает зависание в играх?»
Если вы играете в игры, особенно в высокотехнологичные, ваш компьютер, скорее всего, зависнет после определенных игр. И вы попали по адресу, если хотите узнать как исправить зависание компьютера при игре в игры проблема . У этой проблемы могут быть различные причины. Давайте рассмотрим некоторые распространенные причины, такие как антивирус, лихорадочное планирование, потребление процессов и другие неотложные задачи, которые должен выполнять ваш компьютер.
Помня об этом, мы разработали эту статью, в которой обсуждается весь сценарий, решения и советы по устранению зависаний компьютера во время игр .
Часть 1. Обзор зависания компьютера при запуске игр Проблема
Поскольку мы уже обсудили причины, вкратце, пришло время немного углубиться в них. В этом разделе мы поговорим о сценарии, когда ваш компьютер зависает во время игры, а также о причинах, вызывающих это.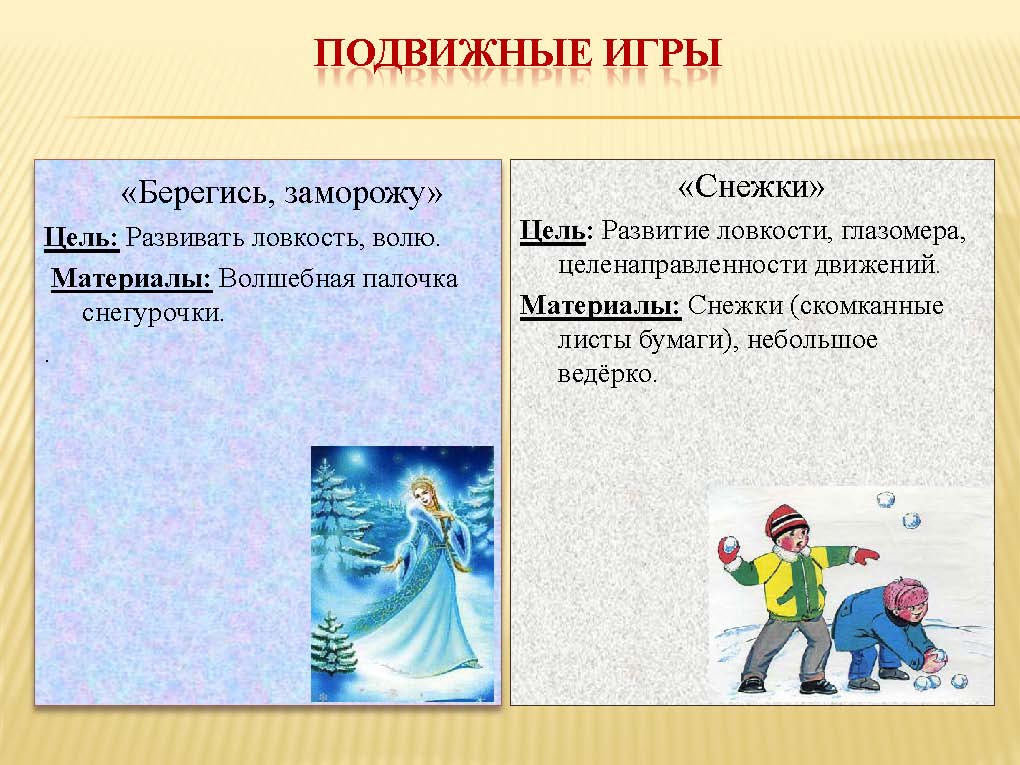 Прежде всего, это распространенная проблема, независимо от того, насколько надежно ваше оборудование. Кроме того, вы можете делать определенные вещи неправильно, что ограничивает их фиксацию. С точки зрения основного сценария, ваш компьютер внезапно заблокируется, пока вы наслаждаетесь игрой. И это может произойти в любое время, независимо от того, какую операцию или неотложную задачу вы выполнили заранее.
Прежде всего, это распространенная проблема, независимо от того, насколько надежно ваше оборудование. Кроме того, вы можете делать определенные вещи неправильно, что ограничивает их фиксацию. С точки зрения основного сценария, ваш компьютер внезапно заблокируется, пока вы наслаждаетесь игрой. И это может произойти в любое время, независимо от того, какую операцию или неотложную задачу вы выполнили заранее.
Давайте теперь обсудим некоторые распространенные причины, по которым он так отображается.
- Операции с немедленными задачами
Это довольно редкие задачи, которые уже запланированы и приходят в виде внезапных уведомлений. Ну, они помогают сделать вашу машину работающей и стабильной.
- Запланировать выполнение задач
Это другие своевременные задачи и программы, выполняемые на ПК, чтобы поддерживать его в готовности к вирусам. И они внезапно появились, пока вы играли в игры.
- Инициированные задачи
Запускаемые задачи обычно представляют собой антивирусные операции, такие как сканирование. Однако вы можете вручную удалить эти задачи, отключив их.
Однако вы можете вручную удалить эти задачи, отключив их.
- Процесс, потребляющий задачи
Процессорные или продолжающиеся задачи автоматически устанавливаются после установки определенных программ. Их потребление батареи продолжается в задней части и, таким образом, снижает общую производительность, которую вы выполняете во внешнем интерфейсе.
Часть 2. Решения по устранению зависаний компьютера во время игр Проблема
Теперь давайте рассмотрим некоторые из лучших исправлений, а также бонусное исправление в конце, чтобы узнать , как исправить проблему зависания компьютера во время игр. .
1 – Перезагрузите компьютер/Windows
Если вы используете игры в Windows, особенно в Windows 10, попробуйте перезапустить проводник Windows. Это быстрое решение и простой шаг для начала работы. Вот несколько простых шагов, чтобы перезапустить проводник Windows.
Шаг 1. Откройте Диспетчер задач (можно нажать ( Ctrl + Shift + Esc ) на клавиатуре.
Шаг 2. Выберите параметр Подробнее , чтобы просмотреть все текущие задачи.
Шаг 3: Прокрутите список процессов вниз, чтобы найти Проводник Windows. , в Windows. Не забывайте отключать общие звуковые драйверы только потому, что они могут снижать производительность видеокарт. Ниже перечислены способы отключения этих драйверов.0003
- Найдите Диспетчер устройств в меню «Пуск».
- Перейдите к опции «Звук, видео и игровой контроллер» оттуда.
- Выберите встроенное звуковое устройство из раскрывающегося списка, чтобы отключить его.
3 – Изменить игровые настройки
Ваша головная боль может быть связана с непостоянной частотой кадров в игровых настройках. Таким образом, мы советуем не слишком сильно настраивать аппаратное обеспечение, будь то видеокарта или процессор. Итак, вы можете попробовать немного снизить общее качество и текстуры. Понизьте их до средних или низких, если вы играете на ультра или высоких настройках. По крайней мере, получить плавную частоту кадров после выполнения этой задачи.
По крайней мере, получить плавную частоту кадров после выполнения этой задачи.
4 – Проверка на наличие вирусов и вредоносных программ
Существует вероятность того, что вы можете страдать от вредоносных программ или вирусов, если вы используете бесплатные вредоносные программы или антивирусные службы. Они могут быть неэффективны при обнаружении вредоносных файлов, с которыми вы сейчас сталкиваетесь. И эти файлы могут смертельно повредить как серверной части, так и интерфейсу ваших игр. Что вы можете сделать, так это попробовать использовать такие сервисы, как Norton, в реальных целях безопасности. Тем не менее, обновленный и встроенный Защитник Windows может работать в таких случаях идеально.
5 – Удалить временные файлы
Попробуйте удалить временные файлы на вашем игровом ноутбуке, чтобы исправить зависание компьютера во время игры . Вот шаги, чтобы избавиться от этих файлов.
Шаг 1: Нажмите клавишу Windows + R , чтобы открыть программу Run .
Шаг 2: Введите %temp% и нажмите Войдите на вкладку .
Шаг 3: Выберите каждый файл в папке и удалите их, как показано ниже.
6 — Отключить определенные фоновые задачи
Как уже говорилось, вы можете отключить определенные операции, выполняемые в бэкэнде, чтобы избежать этих немедленных открытий. Это связано с тем, что большинство этих программ потребляют вычислительную мощность и ресурсы оперативной памяти при работе в фоновом режиме. Для этого вам нужно всего лишь выполнить два простых шага.
Шаг 1: Откройте Диспетчер задач , нажав вкладку Ctrl + Shift + Esc на клавиатуре.
Шаг 2: Здесь вы можете проверить все программы, потребляющие слишком много вычислительной мощности и памяти, прежде чем отключать их.
7 – Обновление драйверов
Многие парни совершают распространенную ошибку, оставляя функцию автоматического обновления драйверов. Зайди и включи автообновления, если это про тебя. Также не забудьте обновить операционную систему. И попробуйте использовать соответствующее программное обеспечение, такое как панель управления Nvidia или драйверы AMD, для управления ими.
Зайди и включи автообновления, если это про тебя. Также не забудьте обновить операционную систему. И попробуйте использовать соответствующее программное обеспечение, такое как панель управления Nvidia или драйверы AMD, для управления ими.
Ниже приведен список действий по обновлению драйверов.
DDU (программа удаления драйвера дисплея) — идеальный способ начать работу. Он предлагает вам такие варианты, как «очистить и выключить» или «очистить и перезапустить» для установки новой видеокарты. Используйте его в безопасном режиме при удалении и отключите Wi-Fi.
Таким образом, он обеспечит удаление предыдущих драйверов при отключении интернет-соединения. И после этого установка новых драйверов будет довольно простой. Вы можете посетить веб-сайт AMD или Nvidia и установить последнюю версию драйверов для вашей видеокарты.
Часть 3: Советы, как избежать зависания компьютера во время игры Проблема
Давайте изучим несколько быстрых советов по устранению проблемы зависания компьютера во время игры следующим образом!
- Поддерживайте свою компьютерную систему и будьте в курсе всех аспектов, будь то жесткий диск, Windows или другие технические требования.

- Удалите ненужные файлы или программы, которые вам не понадобятся в будущем.
- Случайное изменение настроек BIOS может привести к зависанию компьютера во время игры. Таким образом, вы должны сбросить настройки BIOS после перезагрузки компьютера.
- Вы также можете рассмотреть возможность очистки системного реестра вашего ПК, что даст вам потрясающий эффект.
- Не многозадачность!
Итог
Итак, это все о как устранить зависание компьютера во время игры проблемы с играми . Мы попытались открыть каждую причину и решение, связанное с этой конкретной проблемой. Тем не менее, ваша главная задача — найти исправления и советы, которые уберегут вас от множества неудач. Тогда будет очень легко найти решение, скорее всего, скрытое в вашей невнимательности. Итак, будьте начеку!
Люди также спрашивают
1 – Почему мой компьютер случайно зависает, когда я играю в игры?
Возможно, проблема связана с оперативной памятью, процессором или видеокартой, если ваш компьютер случайно или даже часто зависает во время игры.

 У меня просто каша в голове и миллион вопросов — а…
У меня просто каша в голове и миллион вопросов — а… Обновите аппаратное обеспечение компьютера, чтобы избавиться от ошибки «ПК зависает во время игры»
Обновите аппаратное обеспечение компьютера, чтобы избавиться от ошибки «ПК зависает во время игры»