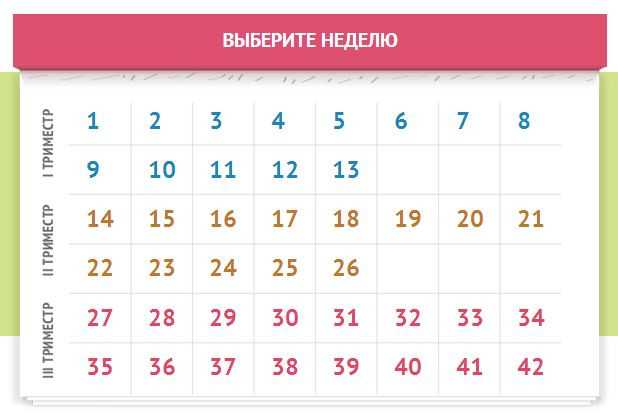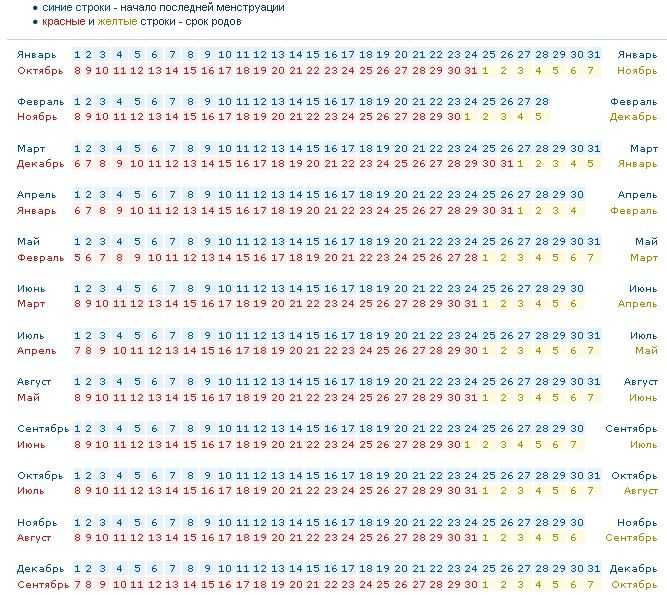Посчитать недели: Число недель между двумя датами
Срок поставки в рабочих неделях \ Акты, образцы, формы, договоры \ КонсультантПлюс
- Главная
- Правовые ресурсы
- Подборки материалов
- Срок поставки в рабочих неделях
Подборка наиболее важных документов по запросу Срок поставки в рабочих неделях (нормативно–правовые акты, формы, статьи, консультации экспертов и многое другое).
- Поставка:
- 60 счет
- Акт возврата некачественного товара
- Акт недопоставки
- Акт о выявленных недостатках товара
- Акт о скрытых недостатках
- Показать все
Еще
- Поставка:
- 60 счет
- Акт возврата некачественного товара
- Акт недопоставки
- Акт о выявленных недостатках товара
- Акт о скрытых недостатках
- Показать все
- Рабочее время:
- 0504421 образец заполнения
- 22 апреля
- 24 часовая рабочая неделя
- 36 часовая рабочая неделя
- 39 часовая рабочая неделя
- Показать все
Судебная практика
Зарегистрируйтесь и получите пробный доступ к системе КонсультантПлюс бесплатно на 2 дня
Постановление Семнадцатого арбитражного апелляционного суда от 02. 03.2023 N 17АП-1134/2023-АК по делу N А60-49358/2022
03.2023 N 17АП-1134/2023-АК по делу N А60-49358/2022
Требование: О взыскании предварительной оплаты по договору поставки, процентов за пользование чужими денежными средствами.
Встречное требование: О взыскании задолженности договору поставки.
Решение: Требование удовлетворено.Ссылки на уведомление ответчика по встречному иску о готовности продукции по адресу электронной почты также своего подтверждения не нашли, поскольку представленная в материалы дела переписка сторон уведомление АО «Робитекс» о готовности товара, сроках отгрузки/поставки не подтверждает. Буквальное содержание письма от 21.09.2020 ответчика по первоначальному иску, свидетельствует о сообщении информации о том, что оборудование будет у истца «на текущей неделе», т.е. не позднее последнего рабочего дня недели или 25.09.2020, однако в указанный срок уведомление о готовности товара к отгрузке истец не получил.
Статьи, комментарии, ответы на вопросы
Зарегистрируйтесь и получите пробный доступ к системе КонсультантПлюс бесплатно на 2 дня
«Юридическая помощь: вопросы и ответы.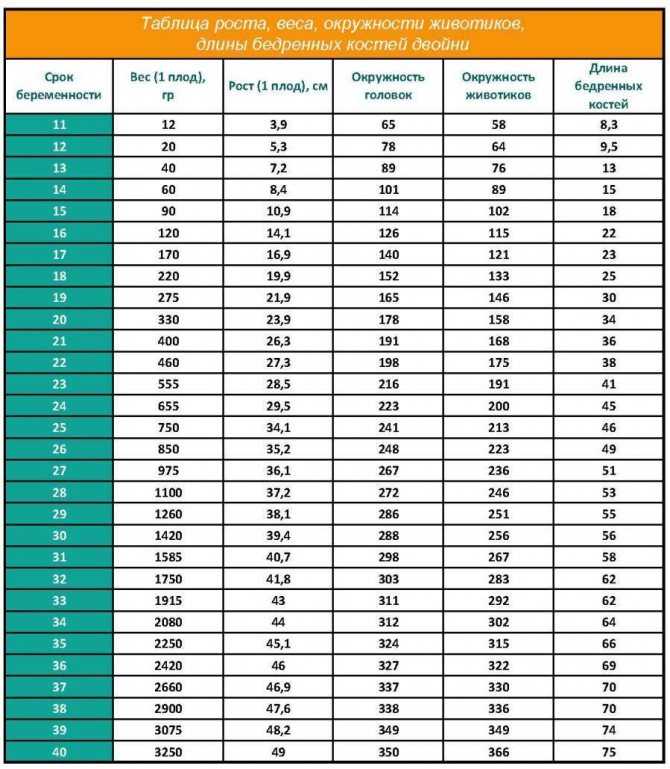 Выпуск II»
Выпуск II»
(выпуск 8)
(«Редакция «Российской газеты», 2019)Так, по одному из судебных разбирательств судом было установлено, что поставщик работает в режиме пятидневной рабочей недели, суббота и воскресенье являются выходными днями. В праздничные дни предприятие не работает согласно производственному календарю. Довод покупателя о том, что его магазин работает без выходных дней, а значит, и срок поставки товара должен рассчитываться исходя из семидневной рабочей недели, не был принят судом. В данном споре стороны не прописали в договоре поставки условие о согласовании порядка исчисления срока поставки товара исходя из графика непосредственно работы магазина покупателя. Суд посчитал срок поставки товара исходя из пятидневной рабочей недели.
Нормативные акты
Постановление Конституционного Суда РФ от 11.10.2016 N 19-П
«По делу о проверке конституционности пункта 1 статьи 33 и пункта 1 статьи 34 Закона Российской Федерации «О занятости населения в Российской Федерации» в связи с жалобой гражданина Н.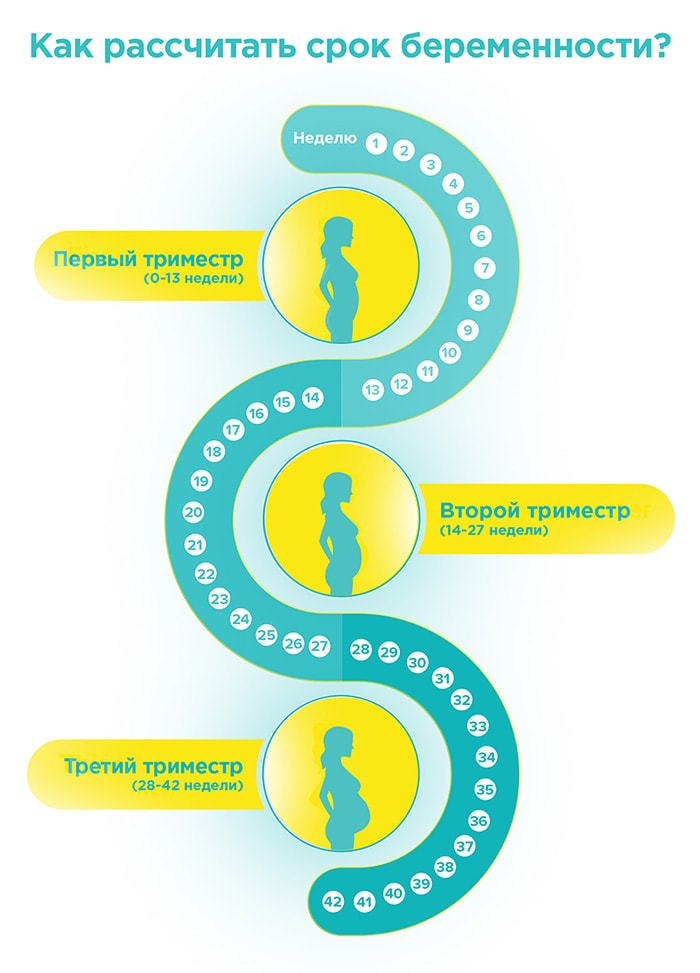 А. Назарова»Кроме того, граждане, которые имели оплачиваемую работу не менее 26 недель на условиях полного рабочего дня (полной рабочей недели) или на условиях неполного рабочего дня (неполной рабочей недели) с пересчетом на 26 недель с полным рабочим днем (полной рабочей неделей), но были вынуждены прервать свою трудовую деятельность в связи с необходимостью выполнения конституционной обязанности по защите Отечества, при обеспечении пособием по безработице не могут быть поставлены в худшее положение по сравнению с теми гражданами, которые имели оплачиваемую работу той же продолжительности и в течение 12 месяцев, предшествовавших началу безработицы, были уволены по иным основаниям, также не связанным с их виновными действиями.
А. Назарова»Кроме того, граждане, которые имели оплачиваемую работу не менее 26 недель на условиях полного рабочего дня (полной рабочей недели) или на условиях неполного рабочего дня (неполной рабочей недели) с пересчетом на 26 недель с полным рабочим днем (полной рабочей неделей), но были вынуждены прервать свою трудовую деятельность в связи с необходимостью выполнения конституционной обязанности по защите Отечества, при обеспечении пособием по безработице не могут быть поставлены в худшее положение по сравнению с теми гражданами, которые имели оплачиваемую работу той же продолжительности и в течение 12 месяцев, предшествовавших началу безработицы, были уволены по иным основаниям, также не связанным с их виновными действиями.
Инструкция Внешторгбанка СССР от 25.12.1985 N 1
(ред. от 05.02.1991)
«О порядке совершения банковских операций по международным расчетам»б) при расчетах в форме срочного инкассо между банками — участниками многостороннего Соглашения от 30 сентября 1983 года платежи за товары, а также оплата расходов, связанных с поставкой товаров и включенных в счет за товары, производятся по истечении 14 рабочих дней, а оплата услуг и других расходов — по истечении 20 рабочих дней, т.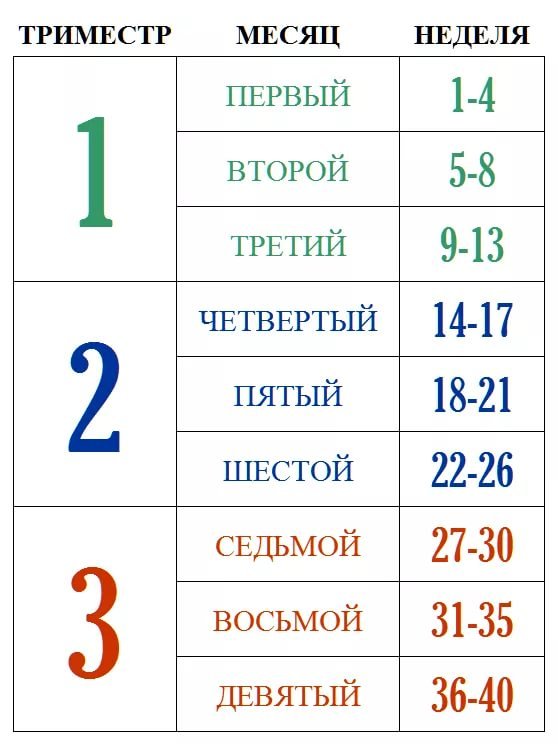 е. на 15 или 21 рабочий день со дня получения банком импортера инкассового поручения и документов. Указанные сроки исчисляются начиная с рабочего дня, следующего за днем поступления инкассового поручения банку импортера, исходя из пятидневной рабочей недели;
е. на 15 или 21 рабочий день со дня получения банком импортера инкассового поручения и документов. Указанные сроки исчисляются начиная с рабочего дня, следующего за днем поступления инкассового поручения банку импортера, исходя из пятидневной рабочей недели;
Функции данных — PowerQuery M
Twitter
LinkedIn
Facebook
Адрес электронной почты
-
Статья -
-
Такие функции позволяют создать компонент даты для значений Date, DateTime и DateTimeZone, а также управлять им.
| Имя | Описание |
|---|---|
| Date.AddDays | Возвращает значение Date/DateTime/DateTimeZone, где день увеличивается с шагом приращения, равным заданному количеству дней. Также обрабатывает приращение месяца и года в значении соответствующим образом. |
| Date.AddMonths | Возвращает значение DateTime, где месяц увеличивается с шагом приращения в n месяцев. |
| Date.AddQuarters | Возвращает значение Date/DateTime/DateTimeZone с шагом приращения, равным заданному количеству кварталов. Каждый квартал определяется как три месяца. Также обрабатывает приращение года в значении соответствующим образом. |
| Date.AddWeeks | Возвращает значение Date/DateTime/DateTimeZone с шагом приращения, равным заданному количеству недель. Каждая неделя определяется как семь дней. Также обрабатывает приращение месяца и года в значении соответствующим образом. |
| Date.AddYears | Возвращает значение DateTime, где год увеличивается с шагом приращения в n лет. |
| Date.Day | Возвращает день для значения DateTime. |
| Date.DayOfWeek | Возвращает число (от 0 до 6), соответствующее дню недели предоставленного значения. |
| Date.DayOfWeekName | Возвращает название дня недели. |
| Date.DayOfYear | Возвращает число, представляющее день года из значения DateTime. |
| Date.DaysInMonth | Возвращает число дней в месяце из значения DateTime. |
| Date.EndOfDay | Возвращает конец дня. |
| Date.EndOfMonth | Возвращает конец месяца. |
| Date.EndOfQuarter | Возвращает конец квартала. |
| Date.EndOfWeek | Возвращает конец недели. |
| Date.EndOfYear | Возвращает конец года. |
| Date.From | Возвращает значение даты для заданного значения. |
| Date.FromText | Создает значение Date из локальных, универсальных и пользовательских форматов Date.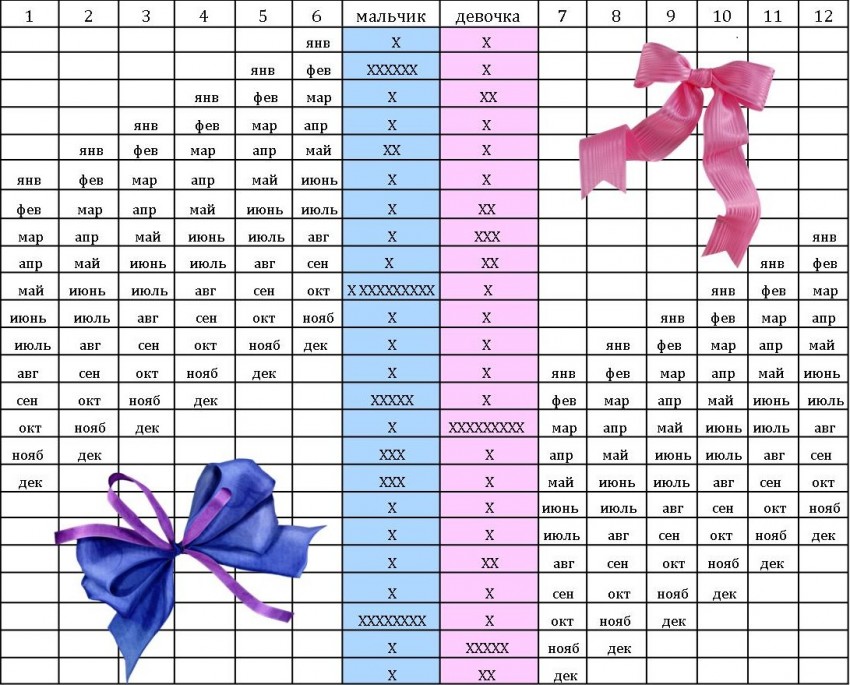 |
| Date.IsInCurrentDay | Указывает, наступает ли данное значение даты и времени dateTime в течение текущего дня, по расчету на основе текущей системной даты и времени. |
| Date.IsInCurrentMonth | Возвращает логическое значение, которое указывает, наступает ли данное значение Date/DateTime/DateTimeZone в течение текущего месяца, по расчету на основе текущей системной даты и времени. |
| Date.IsInCurrentQuarter | Возвращает логическое значение, которое указывает, наступает ли данное значение Date/DateTime/DateTimeZone в течение текущего квартала, по расчету на основе текущей системной даты и времени. |
| Date.IsInCurrentWeek | Возвращает логическое значение, которое указывает, наступает ли данное значение Date/DateTime/DateTimeZone в течение текущей недели, по расчету на основе текущей системной даты и времени. |
| Date.IsInCurrentYear | Возвращает логическое значение, которое указывает, наступает ли данное значение Date/DateTime/DateTimeZone в течение текущего года, по расчету на основе текущей системной даты и времени. |
| Date.IsInNextDay | Указывает, наступает ли данное значение datetime dateTime в течение следующего дня, по расчету на основе текущей системной даты и времени. |
| Date.IsInNextMonth | Возвращает логическое значение, которое указывает, наступает ли данное значение Date/DateTime/DateTimeZone в течение следующего месяца, по расчету на основе текущей системной даты и времени. |
| Date.IsInNextNDays | Указывает, наступает ли данное значение datetime dateTime в течение следующего количества дней, по расчету на основе текущей системной даты и времени. |
| Date.IsInNextNMonths | Указывает, наступает ли данное значение datetime dateTime в течение следующего количества месяцев, по расчету на основе текущей системной даты и времени. |
| Date.IsInNextNQuarters | Указывает, наступает ли данное значение datetime dateTime в течение следующего количества кварталов, по расчету на основе текущей системной даты и времени. |
| Date.IsInNextNWeeks | Указывает, наступает ли данное значение datetime dateTime в течение следующего количества недель, по расчету на основе текущей системной даты и времени. |
| Date.IsInNextNYears | Указывает, наступает ли данное значение datetime dateTime в течение следующего количества лет, по расчету на основе текущей системной даты и времени. |
| Date.IsInNextQuarter | Возвращает логическое значение, которое указывает, наступает ли данное значение Date/DateTime/DateTimeZone в течение следующего квартала, по расчету на основе текущей системной даты и времени. |
| Date.IsInNextWeek | Возвращает логическое значение, которое указывает, наступает ли данное значение Date/DateTime/DateTimeZone в течение следующей недели, по расчету на основе текущей системной даты и времени. |
| Date.IsInNextYear | Возвращает логическое значение, которое указывает, наступает ли данное значение Date/DateTime/DateTimeZone в течение следующего года, по расчету на основе текущей системной даты и времени. |
| Date.IsInPreviousDay | Указывает, наступает ли данное значение datetime dateTime в течение предыдущего дня, по расчету на основе текущей системной даты и времени. |
| Date.IsInPreviousMonth | Возвращает логическое значение, которое указывает, наступает ли данное значение Date/DateTime/DateTimeZone в течение предыдущего месяца, по расчету на основе текущей системной даты и времени. |
| Date.IsInPreviousNDays | Указывает, наступает ли данное значение datetime dateTime в течение предыдущего количества дней, по расчету на основе текущей системной даты и времени. |
| Date.IsInPreviousNMonths | Указывает, наступает ли данное значение datetime dateTime в течение предыдущего количества месяцев, по расчету на основе текущей системной даты и времени. |
| Date.IsInPreviousNQuarters | Указывает, наступает ли данное значение datetime dateTime в течение предыдущего количества кварталов, по расчету на основе текущей системной даты и времени. |
| Date.IsInPreviousNWeeks | Указывает, наступает ли данное значение datetime dateTime в течение предыдущего количества недель, по расчету на основе текущей системной даты и времени. |
| Date.IsInPreviousNYears | Указывает, наступает ли данное значение datetime dateTime в течение предыдущего количества лет, по расчету на основе текущей системной даты и времени. |
| Date.IsInPreviousQuarter | Возвращает логическое значение, которое указывает, наступает ли данное значение Date/DateTime/DateTimeZone в течение предыдущего квартала, по расчету на основе текущей системной даты и времени. |
| Date.IsInPreviousWeek | Возвращает логическое значение, которое указывает, наступает ли данное значение Date/DateTime/DateTimeZone в течение предыдущей недели, по расчету на основе текущей системной даты и времени. |
| Date.IsInPreviousYear | Возвращает логическое значение, которое указывает, наступает ли данное значение Date/DateTime/DateTimeZone в течение предыдущего года, по расчету на основе текущей системной даты и времени.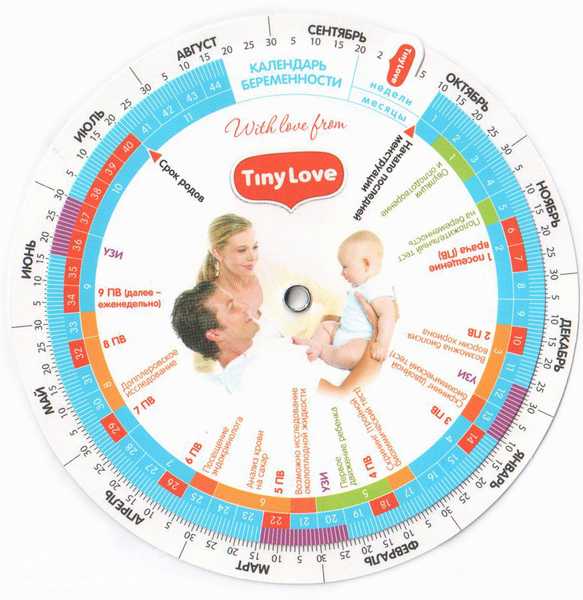 |
| Date.IsInYearToDate | Возвращает логическое значение, которое указывает, наступает ли данное значение Date/DateTime/DateTimeZone в период, начинающийся с 1 января текущего года и заканчивающийся текущим днем, по расчету на основе текущей системной даты и времени. |
| Date.IsLeapYear | Возвращает логическое значение, указывающее, является ли год в значении DateTime високосным годом. |
| Date.Month | Возвращает месяц из значения DateTime. |
| Date.MonthName | Возвращает название компонента месяца. |
| Date.QuarterOfYear | Возвращает число от 1 до 4, обозначающее квартал года из значения DateTime. |
| Date.StartOfDay | Возвращает начало дня. |
| Date.StartOfMonth | Возвращает начало месяца. |
| Date.StartOfQuarter | Возвращает начало квартала. |
| Date.StartOfWeek | Возвращает начало недели. |
Date.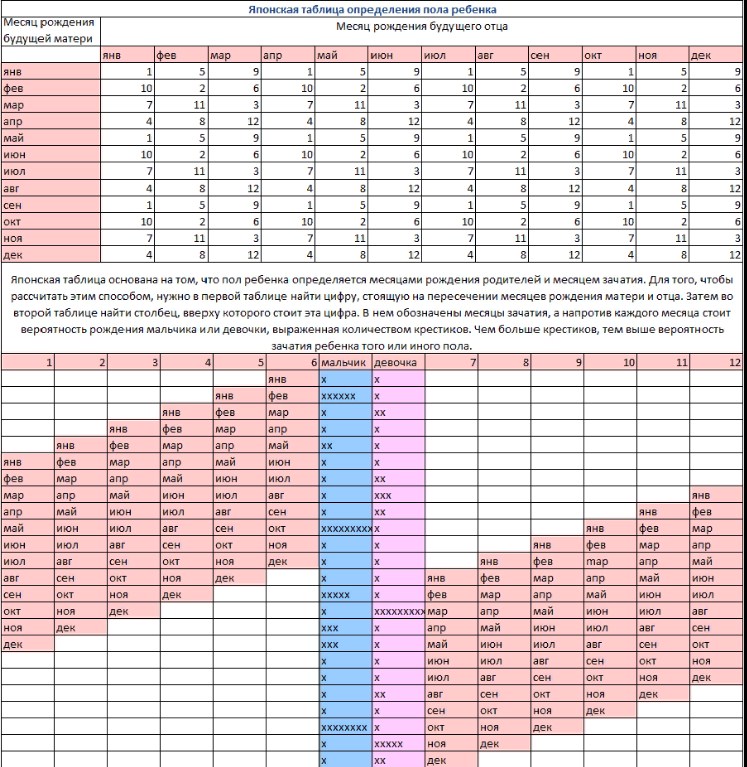 StartOfYear StartOfYear | Возвращает начало года. |
| Date.ToRecord | Возвращает запись, содержащую части значения даты. |
| Date.ToText | Возвращает текстовое значение из значения даты. |
| Date.WeekOfMonth | Возвращает число недель в текущем месяце. |
| Date.WeekOfYear | Возвращает число недель в текущем году. |
| Date.Year | Возвращает год из значения DateTime. |
| #date | Создает значение даты из года, месяца и дня. |
Подсчет недель между датами в Excel (3 простых формулы)
Часть норм Excel работает с числами и датами, потому что это сильная сторона Excel. Там, где даты составляют центральную часть данных, вы можете работать с ними, добавляя к ним дни, месяцы или годы или находя разницу между ними в днях, месяцах и годах.
Сегодня мы проведем вас через подсчет количества недель между двумя датами. К концу этого урока вы научитесь считать целые недели, ближайшие целые недели, а также недели и дни между датами, связанные вместе с парой приемов Excel.
Давайте считать!
Содержание
Подсчет недель между датами
Давайте сначала узнаем, как мы можем вычислить количество недель между двумя датами в Excel. Затем мы можем пойти дальше и рассчитать недели и дни между двумя датами.
Подсчет целых недель
Давайте начнем с простой ванили и добавим надстройки позже. Первое, что мы собираемся сделать, это вычислить разницу в неделях между датами с небольшим сглаживанием с помощью функции INT. Функция INT округляет число до ближайшего целого числа в меньшую сторону. Посмотрите на приведенную ниже формулу, используемую в примере, и мы покажем вам, почему мы хотели бы иметь функцию INT для подсчета недель между датами:
=INT((D3-C3)/7)
Сначала мы берем дату окончания (в ячейке D3) и вычитаем из нее дату начала (C3). D3-C3 дает нам ответ в днях, то есть 14. Затем D3-C3 делится на 7, поэтому вместо этого мы получаем ответ в неделях и, таким образом, получаем 2.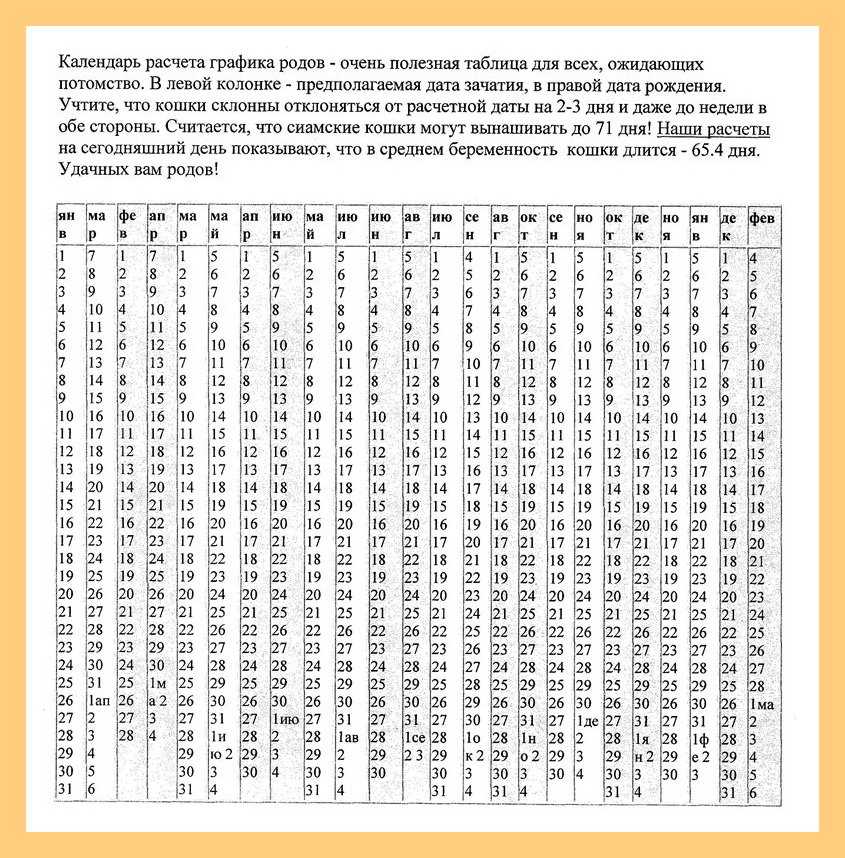
Этот первый пример был простым, но если мы посмотрим на C4 и D4, там разница в 20 дней, а разделить на 7 получается 2.85714 и выше. Для таких случаев у нас есть готовая функция INT в формуле для округления числа до ближайшего целого числа. Таким образом, мы получаем 2 в качестве результата во втором экземпляре, хотя оно ближе к 3. Это связано с тем, что наша цель — подсчитать полные недели, прошедшие между двумя датами.
Численно-логический способ вычисления разницы между датами состоит в том, чтобы вычесть более раннюю дату из более поздней, потому что в противном случае будет получен знак минус. Это можно решить с помощью функции ABS, которая игнорирует знак числа. Теперь, если бы вы вычитали более позднюю дату из более ранней, использовалась бы следующая формула:
=ABS(ОКРУГЛВНИЗ((C3-D3)/7,0))
Как видите, у нас есть мы не только добавили функцию ABS, но и заменили функцию INT на функцию ROUNDDOWN. ОКРУГЛВНИЗ округляет результат C3-D3)/7 в меньшую сторону, а также требует количество десятичных разрядов, которое вы хотите. Поскольку нам нужно целое число, второй аргумент ОКРУГЛВНИЗ равен 0. Дата окончания вычитается. Следовательно, целое число будет иметь знак минус. Функция ABS возвращает значение без знака.
Поскольку нам нужно целое число, второй аргумент ОКРУГЛВНИЗ равен 0. Дата окончания вычитается. Следовательно, целое число будет иметь знак минус. Функция ABS возвращает значение без знака.
Вот что происходит в формуле. Расскажем, почему нельзя расширить формулу INT при работе со знаками минус. INT округляет число в меньшую сторону до ближайшего целого, поэтому, если мы получаем -2,85, INT округляет его до -3. Функция ОКРУГЛВНИЗ округляет число в меньшую сторону до 0. Следовательно, отрицательные числа не будут округляться в меньшую сторону до большего отрицательного числа, а будут округляться близко к 0, т. е. к -2.
Ближайшие целые недели
Ранее мы считали целые недели между двумя датами. Теперь мы покажем вам, как рассчитать разницу, которая ближе к ближайшему целому числу недель. Просто небольшое изменение в формуле выше должно сделать это. Обратите внимание на следующую формулу:
=ОКРУГЛ((D3-C3)/7,0)
Вычитая даты, деля их на 7 и учитывая, что нам не нужны десятичные знаки, функция ОКРУГЛ округляет число вверх или вниз до ближайшая цифра и указанное количество цифр.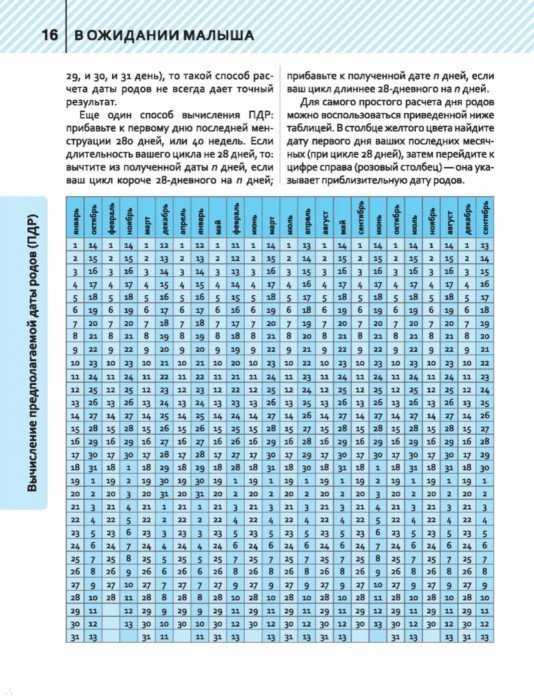 Глядя на результаты, мы можем заметить, что во втором случае 2,85 было округлено до 3, а не до 2.
Глядя на результаты, мы можем заметить, что во втором случае 2,85 было округлено до 3, а не до 2.
Добавление текста
Сколько раз вы отвечали чисто численно на уроках математики, чтобы учитель спросил вас: «5 что? 5 ослов, 5 пицц, 5 ботинок?». Если единица измерения крайне важна, вот как добавить соответствующий текст к результату. Используйте следующую формулу:
=INT((D3-C3)/7)&" недели"
Мы взяли нашу первую простую ванильную формулу дня и расширили ее с помощью оператора & и текста «недели», заключенного в двойные кавычки. Не забудьте добавить пробел перед текстом, чтобы в результате не получилось 2 недели.
Счастливые учителя, счастливые дни.
Примечание: Результаты формулы переместились с выравнивания справа налево, поскольку после добавления текста они стали текстовыми значениями. Избегайте добавления текста в ту же ячейку, если вы хотите в дальнейшем использовать полученное значение в вычислениях и числовых формулах.
Подсчет недель и дней между датами
Создавая формулу, мы будем стремиться получить разницу между датами не только в неделях, но и в неделях и днях. Для элемента «дни» функция ОСТАТ рассчитает оставшиеся дни. Функция ОСТАТ возвращает остаток от деления двух чисел. Эта формула вернет целые недели и оставшиеся дни:
=INT((D3-C3)/7)&" days "&MOD(D3-C3,7)&" days"
последняя формула, в которой мы добавили текст к полным неделям, прошедшим между датами в C3 и D3. Теперь, чтобы добавить дни, оператор & объединил результат функции MOD. MOD вычитает C3 из D3, и делитель равен 7; точно так же, как мы делали с формулой INT, то есть D3-C3)/7. Это выражение дает нам целые недели, а функция ОСТАТ даст нам остаток от этого выражения, то есть остаток после целых недель.
Между C3 и D3 ровно две недели, поэтому в первом случае у нас 0 дней; «дни» добавляются как текст после функции MOD с оператором &. Следите за правильным использованием пробела в текстовых строках, добавленных в формулу.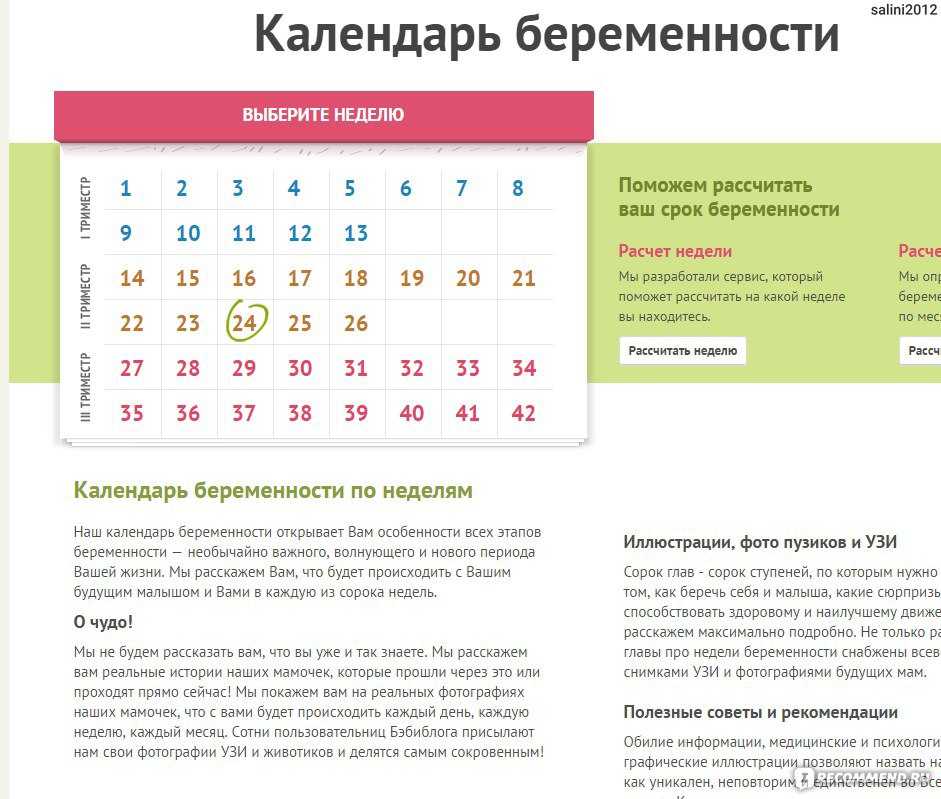 Вы также можете добавить знаки препинания, например, запятую.
Вы также можете добавить знаки препинания, например, запятую.
Во втором примере разрыв между датами составляет 20 дней, функция INT возвращает 2, а функция MOD возвращает 6. Получается 2 недели 6 дней: точно!
Настройка на 0 недель
Только что вы видели, что C3 и D3 в нашем примере дают нам разницу в 2 недели и 0 дней, 0 дней выглядит немного странно, если не много. Теперь, когда обычная ваниль полностью заполнена и загружена, мы получаем последние дополнения к формуле с повторным использованием функции MOD и добавлением функции IF. Эта формула должна помочь вам избавиться от 0 дней в результате:
=INT((D3-C3)/7)&" недели "&IF(MOD(D3-C3,7)=0,"",", " &MOD(D3-C3,7)&" дней")
Развивая формулу из предыдущего раздела, мы добавили функцию ЕСЛИ в середине. Добавленный бит гласит, что если остаток D3-C3, разделенный на 7, равен 0, то возвращается пустая строка (обозначается «»).
Таким образом, получается вся формула – количество недель (вычисленное D3-C3/7), округленное функцией INT в меньшую сторону и дополненное текстом «недели». Затем, если остаток расчета недель равен 0, верните пустой текст, в противном случае верните остаток расчета недель и добавьте «дни» в текст в конце.
Затем, если остаток расчета недель равен 0, верните пустой текст, в противном случае верните остаток расчета недель и добавьте «дни» в текст в конце.
Теперь вы можете видеть из формулы, примененной к набору данных; количество недель зависит только от количества дней, если последнее не равно 0.
Пользовательская функция для подсчета недель
Мы все время составляем свои собственные формулы, поэтому сегодня мы идем на аномальное ; создание собственной функции. Используйте VBA , чтобы создать функцию и легко применить ее. Эта функция аналогична функции РАЗНДАТ, и вы можете найти ее в следующих шагах вместе с инструкциями по созданию функции:
- Перейдите на вкладку Developer > группу Code > значок Visual Basic или нажмите клавиши Alt + F11 , чтобы запустить Visual Basic
- > Модуль , чтобы открыть модуль .0127 WeekDiff = DateDiff(«ww», date1, date2, vbMonday)
End FunctionСинтаксис функции указан в первой строке кода, где date1 — более ранняя дата, а date2 — более поздняя дата.
 Во второй строке мы задаем третий аргумент как vbMonday, который будет считать понедельник первым днем недели.
Во второй строке мы задаем третий аргумент как vbMonday, который будет считать понедельник первым днем недели.Если оставить третий аргумент, функция будет считать воскресенье первым днем недели по умолчанию, но если вы хотите изменить это, как мы, то при вводе запятой после даты2 в строке 2 появится список IntelliSense с пузырем комментарий относительно синтаксиса функции DateDiff:
- Выберите нужный вариант, дважды щелкнув его:
- Нажмите кнопку Выполнить на панели инструментов, чтобы запустить код, или нажмите F5
Появится диалоговое окно
3 Макросы
когда вы запускаете код. Введите название функции (в данном случае Weekdiff) в данное поле и нажмите кнопку Create .- Закройте редактор Visual Basic после создания функции.
Вернемся к рабочему листу. Похоже, ничего не изменилось, но когда вы перейдете к целевой ячейке, чтобы ввести формулу, введите имя созданной функции, и вы увидите запись функции с учетом регистра в IntelliSense Excel.

- Выберите функцию и введите формулу с более ранней датой, а затем с более поздней датой.
И у вас есть недели между датами с созданной функцией! Количество недель будет склоняться к ближайшей целой цифре.
Как только вы хорошо познакомитесь с Excel, вы начнете понимать, как мало вам нужно делать самостоятельно, что всегда хорошо, особенно в версии Excel. Мы надеемся, что вы найдете методы, советы и приемы полезными для вашей задачи по подсчету недель между датами. Продолжайте добавлять обычную ваниль в соответствии с вашими требованиями. Позже мы познакомим вас с другими элементами джаза Excel!
Рассчитать количество недель между заданными датами
Автор: Оскар Кронквист Последнее обновление статьи: 30 мая 2022 г.
В этой статье демонстрируются формулы Excel, которые вычисляют полные недели между двумя заданными датами и недели и дни между двумя заданными датами.
Содержание
- Подсчет количества недель между заданными датами
- Подсчитать количество недель и дней между заданными датами
- Вычислить количество недель и дней между заданными датами — значения динамического текста
1.
 Подсчитать количество недель между заданными датами
Подсчитать количество недель между заданными датамиНа изображении выше показана формула, которая вычисляет количество полных недель между двумя датами. Столбец B и столбец C содержат случайные даты.
Формула в ячейке D3:
=ОКРУГЛ ВНИЗ((C3-B3)/7)
Скопируйте ячейку D3 и вставьте в ячейки ниже, насколько это необходимо.
1.1 Объяснение формулы в ячейке D3
Эта формула работает нормально, если дата начала более поздняя, чем дата окончания, однако вы получаете знак минус перед числом.
Если вы хотите удалить знак минус, просто используйте функцию ABS, чтобы удалить его, тогда формула будет выглядеть так:
=ABS(ОКРУГЛВНИЗ((C3-B3)/7))
Шаг 1 — Вычесть даты
C3-B3
становится
35067 — 35685 равно 618 дням.
Шаг 2. Разделите на 7
В неделе семь дней, поэтому нам нужно разделить результат на 7.
Шаг 3. Округление числа в меньшую сторону
Функция ОКРУГЛВНИЗ округляет число в меньшую сторону.

ОКРУГЛВНИЗ( число , num_digits )ОКРУГЛВНИЗ((C3-B3)/7)
превращается в
ОКРУГЛВНИЗ(88,28571429) и возвращает 88.
Вернуться к началу числа дней между неделями
2,9001
Формула в ячейке D3:
=INT((C3-B3)/7)&» недели «&MOD(C3-B3,7)&» дни»
2.1 Объяснение формулы
Шаг 1 — Расчет дней между датами в ячейках C3 и B3
Знак минус позволяет вычитать числа в формуле Excel.
C3-B3
становится
45339-44522
и возвращает 817.
Шаг 2. Вычисление недель
Символ деления позволяет делить числа в формуле Excel. Круглые скобки позволяют вам контролировать порядок операций, которые мы хотим вычесть, прежде чем делить.
(C3-B3)/7
становится
817/7
и возвращает прибл. 116.71
Шаг 3. Удалить десятичные дроби
Функция ЦЕЛОЕ удаляет десятичную часть из положительных чисел и возвращает целое число (целое), за исключением того, что отрицательные значения округляются в меньшую сторону до ближайшего целого числа.

INT( номер )INT((C3-B3)/7)
становится
INT(116.71)
и возвращает 116
цеплять значения в формуле Excel. Используйте двойные кавычки с текстовыми значениями, чтобы избежать ошибки формулы #NAME.
INT((C3-B3)/7)&» недели »
становится
116&» недели»
и возвращает 116 недель.
Шаг 5. Расчет остатка
Функция ОСТАТ возвращает остаток после деления числа на делитель.
MOD( число , делитель )MOD(C3-B3, 7)
становится
MOD(817, 7)
и возвращает 5.
3 9018 901 Объединить числа 1
Амперсанд объединяет значения в формуле Excel.
INT((C3-B3)/7)&» недели «&MOD(C3-B3,7)&» дни»
становится
116&» недели «&5&» дни»
и возвращает 116 недель 5 дней.
Вернуться к началу
3. Подсчет количества недель и дней между заданными датами — динамические текстовые значения
Формула Excel 365 в ячейке D3:
=LET(y,C3-B3,x,MOD(y) ,7),z,INT((y)/7),q,»недели»,SWITCH(TRUE(),x=0,z&q,x=1,z&q&x&»день»,x>1,z&q&x&»дни» ))
Объяснение формулы
Шаг 1.
 Первый аргумент выражение
Первый аргумент выражение Функция ПЕРЕКЛЮЧАТЕЛЬ возвращает заданное значение, определяемое выражением и списком значений. Функция SWITCH предназначена для точного совпадения, однако существует обходной путь, позволяющий использовать символы большего и меньшего размера.
Если какой-либо из аргументов значения возвращает значение, равное аргументу выражения, возвращается соответствующий аргумент результата.
SWITCH( выражение , значение1 , результат1 , [ по умолчанию или значение2 , результат2 ],3 90 90 94 по умолчанию ,3 0 90 94 по умолчанию , результат3 ])
ИСТИНА и ЛОЖЬ являются логическими значениями, они часто являются результатом логического теста. Я собираюсь использовать TRUE в этом выражение аргумент.
Шаг 2 — второй аргумент
значение1
Следующая формула вычисляет оставшиеся дни после вычитания двух дат Excel и последующего деления на семь, в одной неделе семь дней.

Функция ОСТАТ возвращает остаток после деления числа на делитель.
MOD( число , делитель )MOD(C3-B3,7)=0
становится
MOD(44522-45334, 7)=0
становится
MOD(812, 7)=0
становится
0=0
и возвращает ИСТИНА. Это значение соответствует аргументу выражения, теперь формула будет возвращать аргумент результата.
Шаг 3 — Третий аргумент
result1
Функция INT удаляет десятичную часть из положительных чисел и возвращает целое число (целое), за исключением того, что отрицательные значения округляются до ближайшего целого числа.
INT(число)INT((C3-B3)/7)&» недели »
становится
INT((812)/7)&» недели »
становится
INT(116)&» недели »
становится
116&» недели »
и возвращает «116 недель» в ячейке D3.
Есть еще два аргумента-значения:
MOD(C3-B3,7)=1 добавляет день к результату. Остаток один.
MOD(C3-B3,7)>1 добавляет дни к результату. Остаток больше единицы.Шаг 4. Сократите формулу
Функция ПУСТЬ позволяет присваивать имена промежуточным результатам вычислений, что может значительно сократить формулы и повысить производительность.
LET( имя1 , имя_значение1 , вычисление_или_имя2 , [ имя_значение2 , вычисление_или_имя3 …])SWITCH(TRUE3(),MOD C3-B3)/7)&»недели»,MOD(C3-B3,7)=1,INT((C3-B3)/7)&»недели»&MOD(C3-B3,7)&»день», MOD(C3-B3,7)>1,INT((C3-B3)/7)&» недели «&MOD(C3-B3,7)&» дни»)
Я назвал промежуточные вычисления, если они повторяются в формула, это создает более короткую формулу.
y — C3-B3
x — MOD(y,7)
z — INT((y)/7)
q — «недели»LET(y,C3-B3,x,MOD(y,7) ),z,INT((y)/7),q,»недели»,SWITCH(TRUE(),x=0,z&q,x=1,z&q&x&»день»,x>1,z&q&x&»дни»))
Даты основных формул категории
Создать диапазон дат [Формула]
Вопрос: Я пытаюсь создать электронную таблицу Excel с диапазоном дат. Пример: Ячейка A1 04.01.2009-10.01.2009 Ячейка B1 […]
Пример: Ячейка A1 04.01.2009-10.01.2009 Ячейка B1 […]Найти самую последнюю дату, соответствующую определенному условию
В этой статье показано, как вернуть самую позднюю дату на основе условия с помощью формул или сводной таблицы. […]Формула для сопоставления даты в диапазоне дат
В этой статье показано, как сопоставить указанную дату с диапазоном дат. На изображении выше показана формула в ячейке […].
Подсчитывать даты в диапазоне дат
Как автоматически подсчитывать даты в определенном диапазоне дат? Формула массива в ячейке D3: =СУММ(ЕСЛИ(($A$2:$A$10<$D$2)*($A$2:$A$10>$D$1), 1, 0)) + […]Подсчет конкретных ДНЕЙ НЕДЕЛИ между двумя датами
Если вы хотите подсчитать определенные дни недели, например, понедельник и среду, вам нужна более сложная формула массива. […]Как рассчитать перекрывающиеся временные диапазоны
Я нашел старый пост, о котором, думаю, будет интересно написать сегодня. Подумайте о двух перекрывающихся диапазонах, это […]7-дневный (еженедельный) диапазон дат с использованием формулы
Шеннон спрашивает: Мне нужна формула, которая, если я введу дату начала в поле B1, например, 08. 06.11, […]
06.11, […]Вычислить последнюю дату заданного месяца
Формула в ячейке C3 вычисляет последнюю дату заданного месяца и года в ячейке B3. =ДАТА(ГОД(B3), МЕСЯЦ(B3)+1, […]Список значений с прошлой датой
Вопрос: У меня есть столбец «B» с фамилией.. У меня есть другой столбец с датой «C»… […]Как посчитать рабочие дни между двумя датами
Excel содержит замечательную функцию, которая легко подсчитывает количество рабочих дней между двумя датами, она даже позволяет […]Как рассчитать количество лет между датами
На изображении выше показана функция РАЗНДАТ, вычисляющая количество полных лет между двумя датами. Столбец B и столбец C […]Поиск самой последней даты в списке
На изображении выше показана формула в ячейке D3, которая извлекает самую последнюю дату в диапазоне ячеек B3:B15. =МАКС(В3:В15) […]Количество дней между двумя датами
Функция РАЗНДАТ в ячейке E3 позволяет вычислять количество дней между двумя датами.
Как рассчитать количество месяцев между датами
На изображении выше показана функция РАЗНДАТ, вычисляющая количество полных месяцев между двумя датами. Столбец B и столбец C […]Функции в этой статье
ОКРУГЛВНИЗNABSINTLETMODSWITCHTRUE
Более 1300 формул Excel
Категории формул Excel
Значения AverageChooseCombine MergeCompareConcatenateFiltConditional FormattingCountRecordsCountatesDates FilterxmlHyperlinkIf cellIndex MatchLogicLookupsMatchMaxMinNumbers in sumOR logicOverlappingPartial matchRecordsSequenceSmallSort byСортировка значенийSumSumifsSumproductСтроковые манипуляцииTimeUnique отдельные записиUnique отдельные значенияUnique recordsUnique valuesVlookupVlookup возвращает значения
Категории Excel
Домашняя страница
Последние обновленные статьи.
Функции Excel
Более 300 функций Excel с подробной информацией, включая синтаксис, аргументы, возвращаемые значения и примеры для большинства функций, используемых в формулах Excel.

Формулы Excel
Более 1300 формул, организованных в подкатегории.
Таблицы Excel
Таблицы Excel упрощают работу с данными, добавляя или удаляя данные, фильтруя, суммируя, сортируя, улучшая читаемость с помощью форматирования ячеек, ссылок на ячейки, формул и многого другого.
Расширенный фильтр
Позволяет фильтровать данные на основе выбранного значения, заданного текста или других критериев. Он также позволяет фильтровать существующие данные или перемещать отфильтрованные значения в новое место.
Проверка данных
Позволяет контролировать, что пользователь может вводить в ячейку. Это позволяет вам указать условия и показать собственное сообщение, если введенные данные недействительны.
Раскрывающийся список
Позволяет пользователю работать более эффективно, отображая список, из которого пользователь может выбрать значение. Это позволяет вам контролировать то, что отображается в списке, и это быстрее, чем ввод в ячейку.

Именованные диапазоны
Позволяет назвать одну или несколько ячеек, это упрощает поиск ячеек с помощью поля Имя, чтение и понимание формул, содержащих имена вместо ссылок на ячейки.
Excel Solver
Excel Solver — это бесплатная надстройка, которая использует целевые ячейки, ограничения, основанные на формулах на листе, для выполнения анализа «что, если» и других проблем принятия решений, таких как перестановки и комбинации.
Диаграммы
Функция Excel, позволяющая визуализировать данные в виде графика.
Условное форматирование
Форматирование ячеек или значений ячеек на основе условия или критерия. Существует несколько встроенных инструментов условного форматирования, которые можно использовать, или использовать пользовательскую формулу условного форматирования.
Сводные таблицы
Позволяет быстро суммировать большие объемы данных в очень удобной для пользователя форме. Эта мощная функция Excel позволяет эффективно анализировать, упорядочивать и классифицировать важные данные.


 Во второй строке мы задаем третий аргумент как vbMonday, который будет считать понедельник первым днем недели.
Во второй строке мы задаем третий аргумент как vbMonday, который будет считать понедельник первым днем недели.
 Подсчитать количество недель между заданными датами
Подсчитать количество недель между заданными датами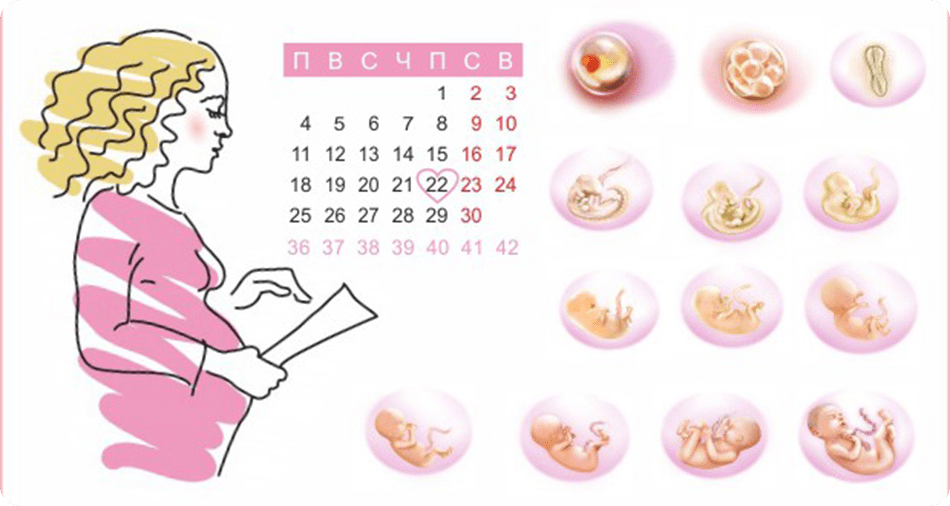
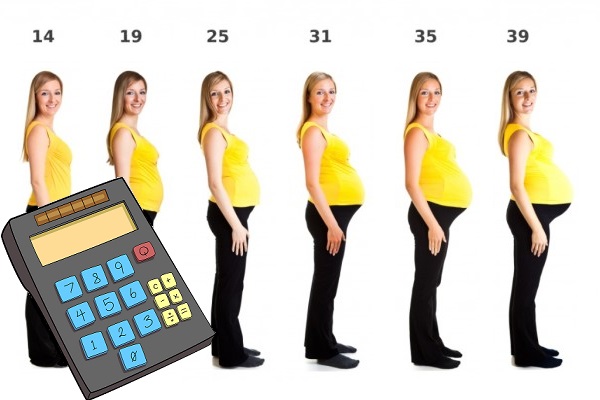
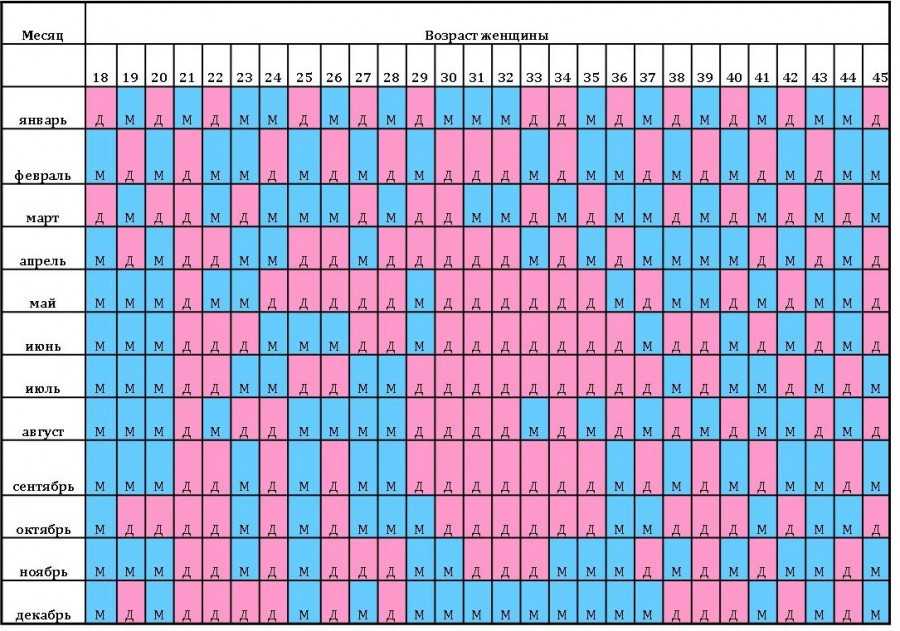 Первый аргумент выражение
Первый аргумент выражение 

 Пример: Ячейка A1 04.01.2009-10.01.2009 Ячейка B1 […]
Пример: Ячейка A1 04.01.2009-10.01.2009 Ячейка B1 […]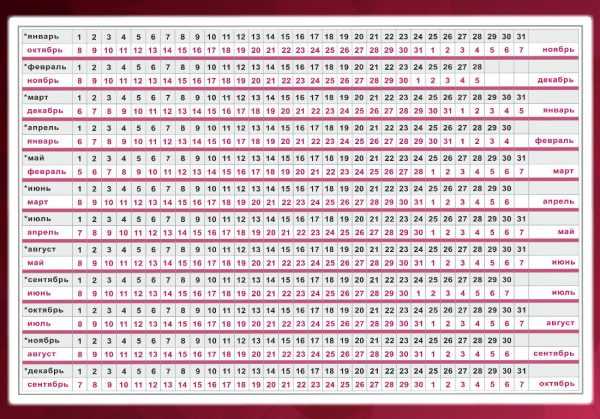 06.11, […]
06.11, […]