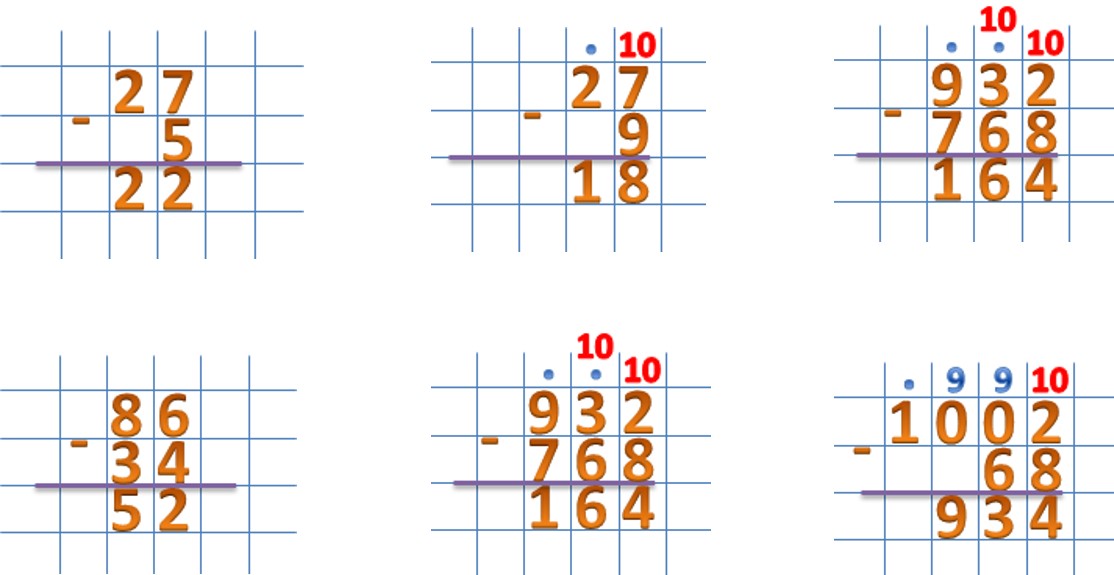Как в столбик вычитать: Онлайн калькулятор. Сложение и вычитание столбиком
Вычитание столбиком — как правильно? Примеры и правила
Поможем понять и полюбить математику
Начать учиться
Непросто держать в уме вычисления с многозначными числами. Чтобы облегчить себе задачу, можно использовать метод столбика. В этой статье узнаем, как отнимать в столбик.
Основные понятия
Во всем мире принято использовать эти десять цифр для записи чисел: 0, 1, 2, 3, 4, 5, 6, 7, 8, 9. С их помощью создается любое натуральное число.
Название числа напрямую зависит от количества знаков. Однозначное — состоит из одного знака. Двузначное — из двух. Трехзначное — из трех и так далее.
Разряд — это позиция, на которой стоит цифра в записи. Их принято отсчитываются с конца.
- Разряд единиц — то, чем заканчивается любое число.

- Разряд десятков — разряд, который находится левее единиц.
- Разряд сотен разряд, который находится левее десятков.
Вычитание — это арифметическое действие, в котором отнимают меньшее число от большего. Большее число называется уменьшаемым, меньшее — вычитаемым. Результат вычитания — разностью.
Реши домашку по математике на 5. Подробные решения помогут разобраться в самой сложной теме. Свойства вычитания
|
Курсы обучения математике помогут подтянуть оценки, подготовиться к контрольным, ВПР и экзаменам.
Алгоритм вычитания в столбик
Вычитать столбиком проще, чем считать в уме, особенно при действиях с большими числами. Этот способ наглядный — помогает держать во внимании каждый шаг.
Рассмотрим алгоритм вычитания в столбик на примере: 4312 — 901.
Шаг 1. При вычитании столбиком самое главное — правильно записать исходные данные, чтобы единицы вычитаемого были под единицами уменьшаемого.
Большее число (уменьшаемое) записываем сверху. Слева между числами ставим знак минус. Вот так:
Шаг 2. Вычитание столбиком начинаем с самой правой цифры. Вычитаем единицы. Результат записываем в единицах разности (под чертой).
Шаг 3. Далее вычитаем десятки: 1 десяток минус 0 десятков.
Шаг 4. Вычитаем сотни. Надо из 3 сотен вычесть 9 сотен. Это сделать невозможно. Займем десять сотен из 4 тысяч. Поставим над тысячами точку. Занятые 10 прибавим к 3: 10 + 3 = 13 (сотен).
Вычитаем сотни. Надо из 3 сотен вычесть 9 сотен. Это сделать невозможно. Займем десять сотен из 4 тысяч. Поставим над тысячами точку. Занятые 10 прибавим к 3: 10 + 3 = 13 (сотен).
Из «13» вычтем девять: 13 − 9 = 4.
Так как мы заняли десяток у «4», значит четверка уменьшилась на единицу. Об этом нам напоминает точка над «4»: 4 − 1 = 3. Вот, как это выглядит:
Рассмотрим пример вычитания в столбик чисел с нулями: 1009 — 423.
Шаг 1. Запишем числа в столбик. Большее число ставим сверху.
Вычитаем справа налево по разрядам.
Шаг 2. Так как из нуля нельзя вычесть «2», занимаем у соседней цифры слева (ноль). Поставим над «0» точку. У нуля занять нельзя, поэтому смотрим на следующую цифру. Занимаем у «1» и ставим над ней точку. Теперь вычитаем не из нуля двойку, а из «10». Вот так:
Вот так:
Запоминаем!
Если при вычитании столбиком над нулем стоит точка, значит ноль превращается в «9».
Шаг 3. Над нулем стоит точка, поэтому нуль превращается в «9». Вычитаем из «9» четыре: 9 − 4 = 5.
Над «1» стоит точка. Единица уменьшается на «1»: 1 − 1 = 0. Если в результате разности левее всех цифр стоит ноль, то его записывать не надо.
Так выглядит алгоритм вычитания в столбик. Во 2 классе школьники могут сделать себе подсказку в виде таблички. А позже алгоритм запомнится и будет срабатывать автоматически, как «дважды два четыре».
Шпаргалки для родителей по математике
Все формулы по математике под рукой
Лидия Казанцева
Автор Skysmart
К предыдущей статье
175.5K
Деление чисел с остатком
К следующей статье
Сложение и вычитание десятичных дробей
Получите план обучения, который поможет понять и полюбить математику
На вводном уроке с методистом
Выявим пробелы в знаниях и дадим советы по обучению
Расскажем, как проходят занятия
Подберём курс
Вычитание столбиком.
 Вычитание чисел столбиком. Выполни вычитание столбиком.
Вычитание чисел столбиком. Выполни вычитание столбиком.
- Альфашкола
- Статьи
- Вычитание в столбик
Дарим в подарок бесплатный вводный урок!
Предметы
- Репетитор по математике
- Репетитор по физике
- Репетитор по химии
- Репетитор по русскому языку
- Репетитор по английскому языку
- Репетитор по обществознанию
- Репетитор по истории России
- Репетитор по биологии
- Репетитор по географии
- Репетитор по информатике
Специализации
- Репетитор по олимпиадной математике
- Репетитор по русскому языку для подготовки к ЕГЭ
- Репетитор для подготовки к сочинению ЕГЭ по русскому
- Репетитор по английскому языку для подготовки к ОГЭ
- Репетитор для подготовки к ОГЭ по истории
- Репетитор для подготовки к ВПР по русскому языку
- ВПР по физике
- Репетитор для подготовки к ОГЭ по обществознанию
- Программирование Pascal
- Scratch
Чтобы вычесть два числа воспользуемся правилом столбика. Записываем сверху уменьшаемое, если оно больше вычитаемого, под ним вычистаемое, так чтобы десятки находились под десятками, сотни под сотнями и т. д. Если вычитаемое число больше уеньшаемого, то сверху пишем вычитаемое, а под ним уменьшаемое в разности перед числом записываем минус.
Записываем сверху уменьшаемое, если оно больше вычитаемого, под ним вычистаемое, так чтобы десятки находились под десятками, сотни под сотнями и т. д. Если вычитаемое число больше уеньшаемого, то сверху пишем вычитаемое, а под ним уменьшаемое в разности перед числом записываем минус.
Напомним:
Пример 1. Найдите разность двух чисел: \(56\) и \(31\) в столбик.
Решение:
\(6-1=5\)
\(5-3=2\)
Ответ: \(25.\)
Пример 2. Найдите разность двух чисел: \(86 \) и \(29\) в столбик.
Решение:
Занимаем десяток у 8:
\(16-9=7\)
\(8-1-2=5\)
Ответ: \(57.\)
Пример 3. Найдите разность двух чисел: \(76\) и \(28\) в столбик.
Решение:
\(16-8=8\)
\(7-1-2=4\)
Ответ: \(48.\)
Пример 3. Найдите разность двух чисел: \(98\) и \(49\) в столбик.
Найдите разность двух чисел: \(98\) и \(49\) в столбик.
Решение:
\(18-9=9\)
\(9-1-4=4\)
Ответ: \(49.\)
Больше уроков и заданий по всем школьным предметам в онлайн-школе «Альфа». Запишитесь на пробное занятие прямо сейчас!
Запишитесь на бесплатное тестирование знаний!
Нажимая кнопку «Записаться» принимаю условия Пользовательского соглашения и Политики конфиденциальности
Наши преподаватели
Светлана Валентиновна Емец
Репетитор по математике
Стаж (лет)
Образование:
Государственное образовательное учреждение высшего профессионального образования «Самарский государственный педагогический университет»
Проведенных занятий:
Форма обучения:
Дистанционно (Скайп)
Ринат Фарагатович Шаймарданов
Репетитор по математике
Стаж (лет)
Образование:
Уфимский авиационный институт
Проведенных занятий:
Форма обучения:
Дистанционно (Скайп)
Александр Дмитриевич Родин
Репетитор по математике
Стаж (лет)
Образование:
Федеральное государственное бюджетное образовательное учреждение высшего образования «МИРЭА – Российский технологический университет»
Проведенных занятий:
Форма обучения:
Дистанционно (Скайп)
Похожие статьи
- Методы решения систем уравнений с двумя переменными
- Периметр ромба
- Как складывать 3 числа в столбик?
- НИУ ВШЭ: вступительные испытания и проходные баллы
- ЕГЭ по математике, базовый уровень.
 Задачи на прогрессии
Задачи на прогрессии - ЕГЭ по математике, базовый уровень. Задачи на прогрессии
- Нужна ли вашему ребенку ментальная арифметика?
- Дети и ненормативная лексика: как объяснить ребенку, что ругаться плохо?
Нажимая кнопку «Записаться» принимаю условия Пользовательского соглашения и Политики конфиденциальности
Сложение и вычитание чисел — служба поддержки Microsoft
Складывать и вычитать в Excel очень просто; вам просто нужно создать простую формулу, чтобы сделать это. Просто помните, что все формулы в Excel начинаются со знака равенства (=), и вы можете использовать панель формул для их создания.
Добавить два или более числа в одну ячейку
Щелкните любую пустую ячейку и введите знак равенства ( = ), чтобы начать формулу.
После знака равенства введите несколько чисел, разделенных знаком плюс (+).
Например, 50+10+5+3 .
Нажмите ВОЗВРАТ .
Если вы используете номера примеров, результат будет 68.
Примечания:
Если вы видите дату вместо ожидаемого результата, выберите ячейку, а затем на вкладке Главная выберите Общие .

Добавить числа, используя ссылки на ячейки
Ссылка на ячейку объединяет букву столбца и номер строки, например A1 или F345. Когда вы используете ссылки на ячейки в формуле вместо значения ячейки, вы можете изменить значение, не изменяя формулу.
Введите число, например 5 , в ячейку C1. Затем введите другое число, например 9.0011 3 , в D1.
В ячейке E1 введите знак равенства ( = ), чтобы начать формулу.

После знака равенства введите C1+D1 .
Нажмите ВОЗВРАТ .
Если вы используете номера примеров, результат будет 8.
Примечания:
Если вы измените значение C1 или D1, а затем нажмете RETURN, значение E1 изменится, даже если формула не изменилась.
Если вы видите дату вместо ожидаемого результата, выберите ячейку, а затем на вкладке Главная выберите Общие .

Получить быстрый итог по строке или столбцу
Введите несколько чисел в столбце или в строке, а затем выберите диапазон ячеек, который вы только что заполнили.
В строке состояния посмотрите на значение рядом с Sum . Всего 86.
Вычитание двух или более чисел в ячейке
Щелкните любую пустую ячейку и введите знак равенства ( = ), чтобы начать формулу.
После знака равенства введите несколько чисел, разделенных знаком минус (-).
Например, 50-10-5-3 .
Нажмите ВОЗВРАТ .
Если вы используете номера примеров, результат будет 32.
Вычитание чисел с использованием ссылок на ячейки
Ссылка на ячейку объединяет букву столбца и номер строки, например A1 или F345.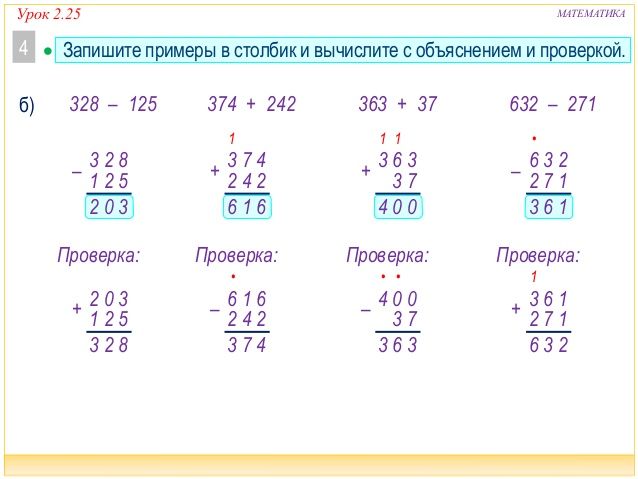 Когда вы используете ссылки на ячейки в формуле вместо значения ячейки, вы можете изменить значение, не изменяя формулу.
Когда вы используете ссылки на ячейки в формуле вместо значения ячейки, вы можете изменить значение, не изменяя формулу.
Введите число в ячейки C1 и D1.
Например, 5 и 3 .
В ячейке E1 введите знак равенства ( = ), чтобы начать формулу.
После знака равенства введите C1-D1 .
org/ListItem»>Если вы измените значение C1 или D1, а затем нажмете RETURN, значение E1 изменится, даже если формула не изменилась.
Если вы видите дату вместо ожидаемого результата, выберите ячейку, а затем на вкладке Главная выберите Общие .
Нажмите ВОЗВРАТ .
Если вы использовали номера примеров, результат будет 2.
Примечания:
Добавление двух и более чисел в одну ячейку
Щелкните любую пустую ячейку и введите знак равенства ( = ), чтобы начать формулу.
После знака равенства введите несколько чисел, разделенных знаком плюс (+).
Например, 50+10+5+3 .
Нажмите ВОЗВРАТ .
Если вы используете номера примеров, результат будет 68.
Примечание. Если вы видите дату вместо ожидаемого результата, выберите ячейку, а затем на вкладке Домашний в разделе Номер нажмите Общие во всплывающем меню.
Добавить числа, используя ссылки на ячейки
Ссылка на ячейку объединяет букву столбца и номер строки, например A1 или F345. Когда вы используете ссылки на ячейки в формуле вместо значения ячейки, вы можете изменить значение, не изменяя формулу.
Введите число, например 5 , в ячейку C1. Затем введите другой номер, например 3 , в D1.
В ячейке E1 введите знак равенства ( = ), чтобы начать формулу.
org/ListItem»>Нажмите ВОЗВРАТ .
Если вы используете номера примеров, результат будет 8.
Примечания:
Если вы измените значение C1 или D1, а затем нажмете RETURN, значение E1 изменится, даже если формула не изменилась.
Если вы видите дату вместо ожидаемого результата, выберите ячейку, а затем на вкладке Домашняя в разделе Номер щелкните Общие во всплывающем меню.

После знака равенства введите С1+D1 .
Получить быстрый итог по строке или столбцу
Введите несколько чисел в столбце или в строке, а затем выберите диапазон ячеек, который вы только что заполнили.
В строке состояния посмотрите на значение рядом с Sum= . Всего 86.
Если вы не видите строку состояния, в меню Вид щелкните Строка состояния .
Вычитание двух или более чисел в ячейке
Щелкните любую пустую ячейку и введите знак равенства ( = ), чтобы начать формулу.
После знака равенства введите несколько чисел, разделенных знаком минус (-).
Например, 50-10-5-3 .
Нажмите ВОЗВРАТ .
Если вы используете номера примеров, результат будет 32.
Вычитание чисел с использованием ссылок на ячейки
Ссылка на ячейку объединяет букву столбца и номер строки, например A1 или F345. Когда вы используете ссылки на ячейки в формуле вместо значения ячейки, вы можете изменить значение, не изменяя формулу.
Когда вы используете ссылки на ячейки в формуле вместо значения ячейки, вы можете изменить значение, не изменяя формулу.
Введите число в ячейки C1 и D1.
Например, 5 и 3 .
В ячейке E1 введите знак равенства ( = ), чтобы начать формулу.
После знака равенства введите C1-D1 .
org/ListItem»>Если вы измените значение C1 или D1, а затем нажмете RETURN, значение E1 изменится, даже если формула не изменилась.
Если вы видите дату вместо ожидаемого результата, выберите ячейку, а затем на Вкладка «Главная » в разделе « Номер » нажмите « Общие » во всплывающем меню.
Нажмите ВОЗВРАТ .
Если вы использовали номера примеров, результат будет -2.
Примечания:
См. также
Расчетные операторы и порядок операций
Добавить или вычесть даты
Вычесть раз
ячеек, столбцов, процентов, дат и времени
В этом учебном пособии показано, как выполнять вычитание в Excel с использованием знака минус и функции СУММ.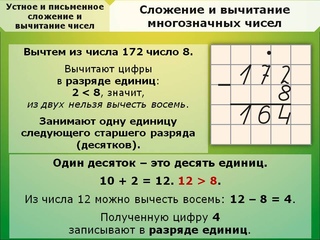 Вы также научитесь вычитать ячейки, целые столбцы, матрицы и списки.
Вы также научитесь вычитать ячейки, целые столбцы, матрицы и списки.
Вычитание — одно из четырех основных арифметических действий, и каждый ученик начальной школы знает, что для вычитания одного числа из другого используется знак минус. Этот старый добрый метод работает и в Excel. Какие вещи вы можете вычитать в своих рабочих листах? Просто любые вещи: числа, проценты, дни, месяцы, часы, минуты и секунды. Вы даже можете вычитать матрицы, текстовые строки и списки. Теперь давайте посмотрим, как вы можете все это сделать.
Формула вычитания в Excel (минус формула)
Для ясности функция ВЫЧИТАНИЕ в Excel не существует. Чтобы выполнить простую операцию вычитания, вы используете знак минус (-).
Базовая формула вычитания в Excel проста:
= номер1 — номер2
Например, чтобы вычесть 10 из 100, напишите приведенное ниже уравнение и получите в результате 90:
=100-10
Чтобы ввести формулу на лист, сделайте следующее:
- В ячейке, в которой должен появиться результат, введите знак равенства ( = ).

- Введите первое число, затем знак минус и второе число.
- Завершите формулу, нажав клавишу Enter.
Как и в математике, в одной формуле можно выполнять более одной арифметической операции.
Например, чтобы вычесть несколько чисел из 100, введите все эти числа, разделенные знаком минус:
=100-10-20-30
Чтобы указать, какая часть формулы должна быть вычислена первой, используйте круглые скобки. Например:
=(100-10)/(80-20)
На снимке экрана ниже показаны еще несколько формул для вычитания чисел в Excel:
Как вычесть ячейки в Excel
Чтобы вычесть одну ячейку из другой, вы также используете формулу минуса, но указываете ссылки на ячейки вместо фактических чисел:
= ячейка_1 — сотовый_2
Например, чтобы вычесть число в B2 из числа в A2, используйте следующую формулу:
=А2-В2
Вам не обязательно вводить ссылки на ячейки вручную, вы можете быстро добавить их в формулу, выбрав соответствующие ячейки. Вот как:
Вот как:
- В ячейке, в которую вы хотите вывести разницу, введите знак равенства (=), чтобы начать формулу.
- Щелкните ячейку, содержащую уменьшаемое число (число, из которого нужно вычесть другое число). Его ссылка будет добавлена в формулу автоматически (A2).
- Введите знак минус (-).
- Щелкните ячейку, содержащую вычитаемое (число, которое нужно вычесть), чтобы добавить его ссылку в формулу (B2).
- Нажмите клавишу Enter, чтобы завершить формулу.
И у вас будет результат, похожий на этот:
Как вычесть несколько ячеек из одной ячейки в Excel
Чтобы вычесть несколько ячеек из одной и той же ячейки, вы можете использовать любой из следующих методов.
Способ 1. Знак минус
Просто введите несколько ссылок на ячейки, разделенные знаком минус, как мы это делали при вычитании нескольких чисел.
Например, чтобы вычесть ячейки B2:B6 из B1, создайте формулу следующим образом:
=B1-B2-B3-B4-B5-B6
Метод 2.
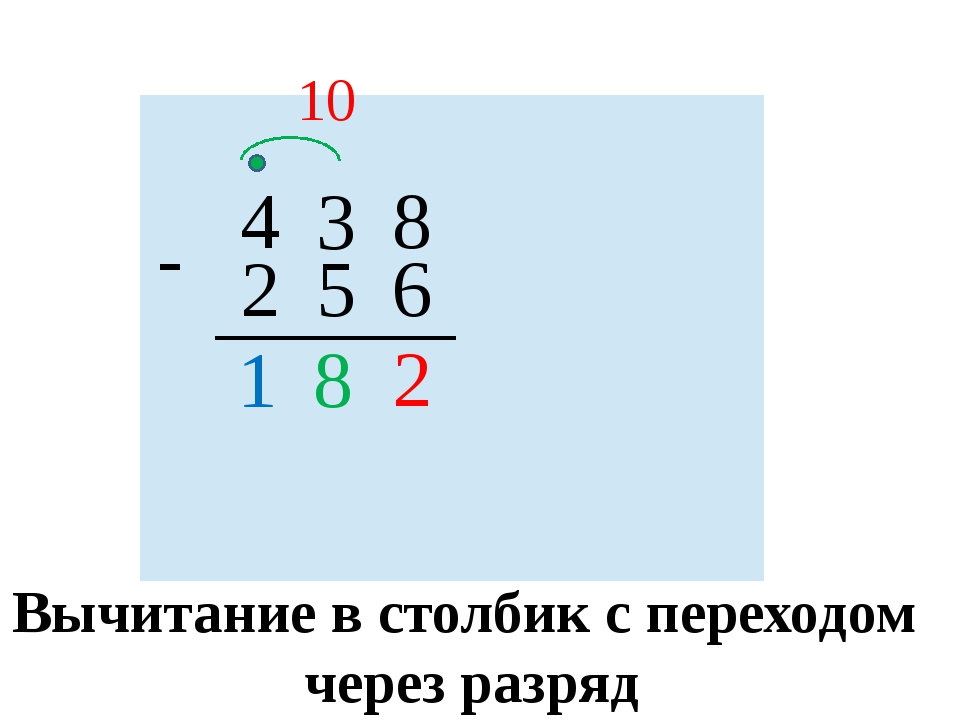 Функция СУММ
Функция СУММ
Чтобы сделать формулу более компактной, сложите вычитаемые (B2:B6) с помощью функции СУММ, а затем вычтите сумму из уменьшаемого (B1):
=B1-СУММ(B2:B6)
Метод 3. Сумма отрицательных чисел
Как вы помните из курса математики, вычитание отрицательного числа — это то же самое, что и сложение. Итак, сделайте все числа, которые вы хотите вычесть, отрицательными (для этого просто введите знак минус перед числом), а затем используйте функцию СУММ, чтобы сложить отрицательные числа:
=СУММ(B1:B6)
Как вычесть столбцы в Excel
Чтобы вычесть 2 столбца построчно, напишите формулу минуса для самой верхней ячейки, а затем перетащите маркер заполнения или дважды щелкните знак плюс, чтобы скопировать формулу во весь столбец.
В качестве примера давайте вычтем числа в столбце C из чисел в столбце B, начиная со строки 2:
=B2-C2
Из-за использования относительных ссылок на ячейки формула будет корректно корректироваться для каждой строки:
Вычесть одно и то же число из столбца чисел
Чтобы вычесть одно число из диапазона ячеек, введите это число в какую-нибудь ячейку (в данном примере F1) и вычтите ячейку F1 из первой ячейки в диапазоне:
=B2-$F$1
Ключевым моментом является блокировка ссылки на вычитаемую ячейку знаком $. Это создает абсолютную ссылку на ячейку, которая не изменяется независимо от того, куда копируется формула. Первая ссылка (B2) не заблокирована, поэтому она меняется для каждой строки.
Это создает абсолютную ссылку на ячейку, которая не изменяется независимо от того, куда копируется формула. Первая ссылка (B2) не заблокирована, поэтому она меняется для каждой строки.
В результате в ячейке C3 у вас будет формула =B3-$F$1; в ячейке C4 формула изменится на =B4-$F$1 и т. д.:
Если дизайн вашего рабочего листа не позволяет разместить дополнительную ячейку для вычитаемого числа, ничто не мешает вам жестко закодировать его прямо в формуле:
=B2-150
Как вычесть проценты в Excel
Если вы хотите просто вычесть один процент из другого, вам поможет уже знакомая формула вычитания. Например:
=100%-30%
Или вы можете ввести проценты в отдельные ячейки и вычесть эти ячейки:
=А2-В2
Если вы хотите вычесть процент из числа, т.е. уменьшить число на процент , затем используйте эту формулу:
= Число * (1 — %)
Например, вот как можно уменьшить число в A2 на 30%:
=А2*(1-30%)
Или вы можете ввести процент в отдельную ячейку (скажем, B2) и ссылаться на эту ячейку, используя абсолютную ссылку:
=A2*(1-$B$2)
Для получения дополнительной информации см. Как рассчитать проценты в Excel.
Как рассчитать проценты в Excel.
Как вычитать даты в Excel
Самый простой способ вычитания дат в Excel — ввести их в отдельные ячейки и вычесть одну ячейку из другой:
= End_date — Start_date
Вы также можете указать даты непосредственно в формуле с помощью функции ДАТА или ДАТАЗНАЧ. Например:
=ДАТА(2018,2,1)-ДАТА(2018,1,1)
=ДАТАЗНАЧ("1.02.2018")-ДАТАЗНАЧ("1.01.2018")
Дополнительную информацию о вычитании дат можно найти здесь:
- Как складывать и вычитать даты в Excel
- Как рассчитать дни между датами в Excel
Как вычесть время в Excel
Аналогично строится формула вычитания времени в Excel:
= Время окончания — Время начала
Например, чтобы получить разницу между временем в A2 и B2, используйте следующую формулу:
=А2-В2
Чтобы результат отображался правильно, обязательно примените формат времени к ячейке формулы:
Тот же результат можно получить, указав значения времени непосредственно в формуле. Чтобы Excel правильно понял время, используйте функцию ВРЕМЗНАЧ:
Чтобы Excel правильно понял время, используйте функцию ВРЕМЗНАЧ:
=ЗНАЧ ВРЕМЕНИ("16:30")-ЗНАЧ ВРЕМЕНИ("12:00")
Для получения дополнительной информации о вычитании времени см.:
- Как рассчитать время в Excel
- Как добавить и вычесть время, чтобы показать более 24 часов, 60 минут, 60 секунд
Как сделать матричное вычитание в Excel
Предположим, у вас есть два набора значений (матриц) и вы хотите вычесть соответствующие элементы наборов, как показано на снимке экрана ниже:
Вот как это можно сделать с помощью одной формулы:
- Выберите диапазон пустых ячеек с тем же количеством строк и столбцов, что и ваши матрицы.
- В выбранном диапазоне или в строке формул введите формулу вычитания матрицы:
=(A2:C4)-(E2:G4) - Нажмите Ctrl + Shift + Enter, чтобы сделать его формулой массива.
Результаты вычитания появятся в выбранном диапазоне.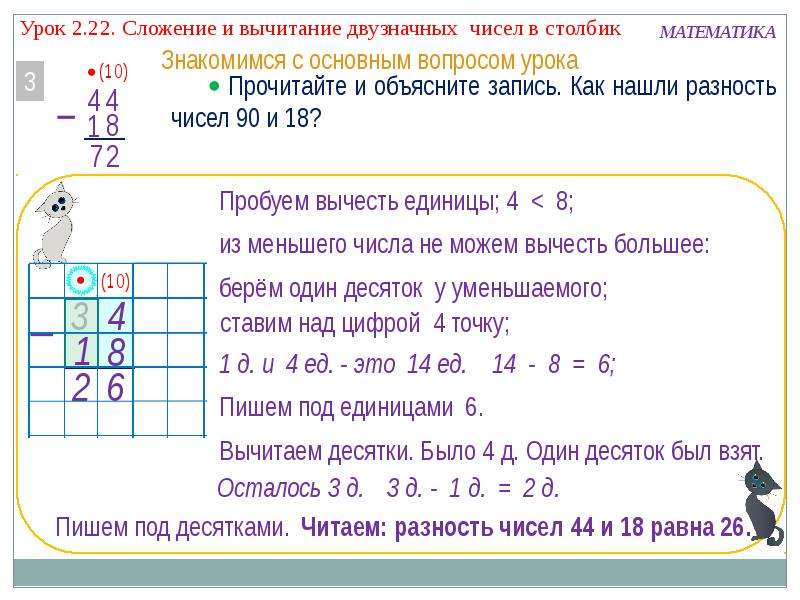 Если щелкнуть любую ячейку в результирующем массиве и посмотреть на строку формул, то вы увидите, что формула окружена {фигурными скобками}, что является визуальным признаком формул массива в Excel:
Если щелкнуть любую ячейку в результирующем массиве и посмотреть на строку формул, то вы увидите, что формула окружена {фигурными скобками}, что является визуальным признаком формул массива в Excel:
Если вам не нравится использовать формулы массива на ваших листах, вы можете вставить обычную формулу вычитания в самую верхнюю левую ячейку и скопировать вправо и вниз столько ячеек, сколько строк и столбцов вашей матрицы.
В этом примере мы могли бы поместить приведенную ниже формулу в C7 и перетащить ее в следующие 2 столбца и 2 строки:
=А2-С4
Из-за использования относительных ссылок на ячейки (без знака $) формула будет корректироваться на основе относительного положения столбца и строки, в которые она копируется:
Вычесть текст одной ячейки из другой ячейки
В зависимости от того, хотите ли вы рассматривать прописные и строчные символы как одинаковые или разные, используйте одну из следующих формул.
Формула с учетом регистра для вычитания текста
Чтобы вычесть текст одной ячейки из текста другой ячейки, используйте функцию ПОДСТАВИТЬ, чтобы заменить вычитаемый текст пустой строкой, а затем ОБРЕЗАТЬ лишние пробелы:
ОТРЕЗАТЬ (ЗАМЕНИТЬ ( полный_текст , текст_для_вычитания ,»»))
С полным текстом в A2 и подстрокой, которую вы хотите удалить в B2, формула выглядит следующим образом:
=ОТРЕЗАТЬ(ЗАМЕНИТЬ(A2,B2,""))
Как видите, формула прекрасно работает для вычитания подстроки из начала и из конца строки:
Если вы хотите вычесть один и тот же текст из диапазона ячеек, вы можете «жестко закодировать» этот текст в своей формуле.
В качестве примера удалим слово «Яблоки» из ячейки A2:
=ОТРЕЗАТЬ(ЗАМЕНИТЬ(A2;"Яблоки",""))
Чтобы формула работала, убедитесь, что текст введен точно, включая символов регистра .
Формула без учета регистра для вычитания текста
Эта формула основана на том же подходе — замена вычитаемого текста пустой строкой. Но на этот раз мы будем использовать функцию REPLACE в сочетании с двумя другими функциями, которые определяют, с чего начать и сколько символов нужно заменить:
Но на этот раз мы будем использовать функцию REPLACE в сочетании с двумя другими функциями, которые определяют, с чего начать и сколько символов нужно заменить:
.
- Функция ПОИСК возвращает позицию первого вычитаемого символа в исходной строке без учета регистра. Это число идет к start_num аргумент функции ЗАМЕНИТЬ.
- Функция ДЛСТР находит длину удаляемой подстроки. Это число входит в аргумент num_chars команды REPLACE.
Полная формула выглядит следующим образом:
ОТРЕЗАТЬ(ЗАМЕНИТЬ( полный_текст , ПОИСК( текст для вычитания , полный_текст ), ДЛСТР( текст для вычитания ),»»))
Применительно к нашему выборочному набору данных он принимает следующую форму:
=ОТРЕЗАТЬ(ЗАМЕНИТЬ(A2,ПОИСК(B2,A2),ДЛСТР(B2),""))
Где A2 — исходный текст, а B2 — удаляемая подстрока.
Вычесть один список из другого
Предположим, у вас есть два списка текстовых значений в разных столбцах, причем меньший список является подмножеством большего списка. Возникает вопрос: как удалить элементы меньшего списка из большего списка?
Возникает вопрос: как удалить элементы меньшего списка из большего списка?
Математически задача сводится к вычитанию меньшего списка из большего:
Большой список: {«A», «B», «C», «D»}
Меньший список: {«A», «C»}
Результат: {«B», «D»}
В терминах Excel нам нужно сравнить два списка на наличие уникальных значений, т. е. найти значения, которые появляются только в большем списке. Для этого используйте формулу, описанную в разделе Как сравнить два столбца на наличие различий:
.
=ЕСЛИ(СЧЁТЕСЛИ($B:$B, $A2)=0, "Уникальный", "")
Где A2 — первые ячейки большого списка, а B — столбец, содержащий меньший список.
В результате уникальные значения в большом списке помечаются соответствующим образом:
И теперь вы можете фильтровать уникальные значения и копировать их куда хотите.
Вот как вы вычитаете числа и ячейки в Excel. Чтобы поближе ознакомиться с нашими примерами, загрузите наш образец рабочей тетради ниже.



 Задачи на прогрессии
Задачи на прогрессии