Как посчитать срок родов по последним месячным калькулятор: Онлайн калькулятор: Определение даты родов
Подсчет дней от/до даты в Excel
Вы застряли с подсчетом, сколько дней осталось с определенной даты или до даты? Этот учебник научит вас простому способу добавления и вычитания дней из даты в Excel. С помощью наших формул вы можете быстро рассчитать 90 дней от даты, 45 дней до даты и подсчитать любое количество дней, которое вам нужно.
Вычисление дней по дате кажется простой задачей. Однако эта общая фраза может означать много разных вещей. Вы можете захотеть найти заданное количество дней после даты. Или вы можете получить количество дней с определенной даты до сегодняшнего дня. Или вы, возможно, ищете для подсчета дней от даты до даты. В этом уроке вы найдете решения всех этих и многих других задач.
- Калькулятор дней от/до даты (результатом является дата)
- Счетчик дней с/до даты (результатом является количество дней)
- Расчет дней с даты в Excel
- Расчет дней до даты в Excel
- Подсчитать, сколько дней осталось до даты
- Подсчитать, сколько дней с даты
- Расчет рабочих дней до или после даты
- Мастер даты и времени — быстрый способ расчета дней в Excel
- Средство выбора даты — подсчет дней в раскрывающемся календаре
Калькулятор дней от/до даты
Хотите найти дату, которая наступает через 60 дней от определенной даты, или определить за 90 дней до даты? Укажите дату и количество дней в соответствующих ячейках, и через мгновение вы получите результаты:
Примечание. Чтобы просмотреть встроенную книгу, разрешите маркетинговые файлы cookie.
Чтобы просмотреть встроенную книгу, разрешите маркетинговые файлы cookie.
Калькулятор количества дней с / до даты
С помощью этого калькулятора вы можете узнать, сколько дней осталось до определенной даты, например вашего дня рождения, или сколько дней прошло с вашего дня рождения:
Примечание. Чтобы просмотреть встроенную книгу, разрешите маркетинговые файлы cookie.
Совет. Чтобы узнать, сколько дней осталось от даты до даты, используйте калькулятор дней между датами.
Как рассчитать дни от даты в Excel
Чтобы найти дату, которая составляет N дней от определенной даты, просто добавьте необходимое количество дней к вашей дате:
Дата + N дней
Ключ Суть в том, чтобы предоставить дату в формате, который понимает Excel. Я бы предложил использовать формат даты по умолчанию или преобразовать текстовую дату в порядковый номер, представляющий дату с помощью DATEVALUE, или явно указать год, месяц и день с помощью функции DATE.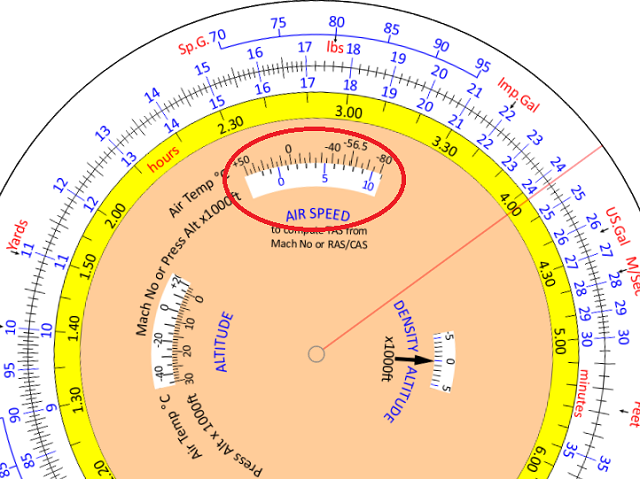
Например, вот как можно добавить дни к 1 апреля 2018 г.:
90 дней с даты
="1/4/2018"+90
60 дней с даты
90-59 =»10059 =» Апр-2018″+60
45 дней с даты
=ДАТАЗНАЧ("1-Апр-2018")+45
30 дней с даты
=ДАТА(2013)04,11
Чтобы получить более универсальную формулу дней с даты, введите оба значения (исходная дата и количество дней) в отдельные ячейки и укажите ссылки на эти ячейки. С целевой датой в ячейке B3 и количеством дней в ячейке B4 формула проста, как сложение двух ячеек:
=B3+B4
Как бы просто это ни было, наша формула прекрасно работает в Excel:
При таком подходе вы можете легко рассчитать даты истечения срока действия или даты оплаты для всего столбца. В качестве примера найдем 180 дней от даты .
Предположим, у вас есть список подписок, срок действия которых истекает через 180 дней после даты покупки.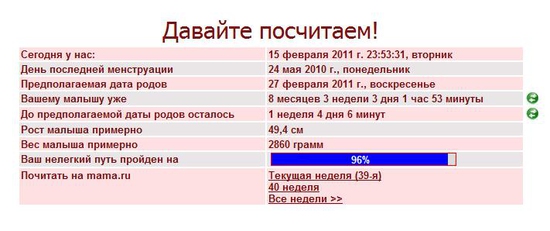 С датой заказа в B2 вы вводите следующую формулу, скажем, в C2, а затем копируете формулу во весь столбец, дважды щелкнув маркер заполнения:
С датой заказа в B2 вы вводите следующую формулу, скажем, в C2, а затем копируете формулу во весь столбец, дважды щелкнув маркер заполнения:
=B2+180
Относительная ссылка (B2) заставляет формулу изменяться на основе относительного положения каждой строки:
Вы даже можете рассчитать несколько промежуточных дат для каждой подписки, все с помощью одной формулы ! Для этого вставьте пару новых столбцов и укажите, когда наступает каждая из дат (см. скриншот ниже):
- 1 st напоминание: 90 дней с даты покупки (C2)
- 2 nd напоминание: 120 дней с даты покупки (D2)
- Срок действия: 180 дней с даты покупки (E2)
Напишите формулу для первой ячейки, которая рассчитывает дату напоминания 1 st на основе даты заказа в B3 и количества дней в C2:
=$B3+C$2
Обратите внимание, что мы исправляем координата столбца первой ссылки и координата строки второй ссылки со знаком $, чтобы формула правильно копировалась во все остальные ячейки.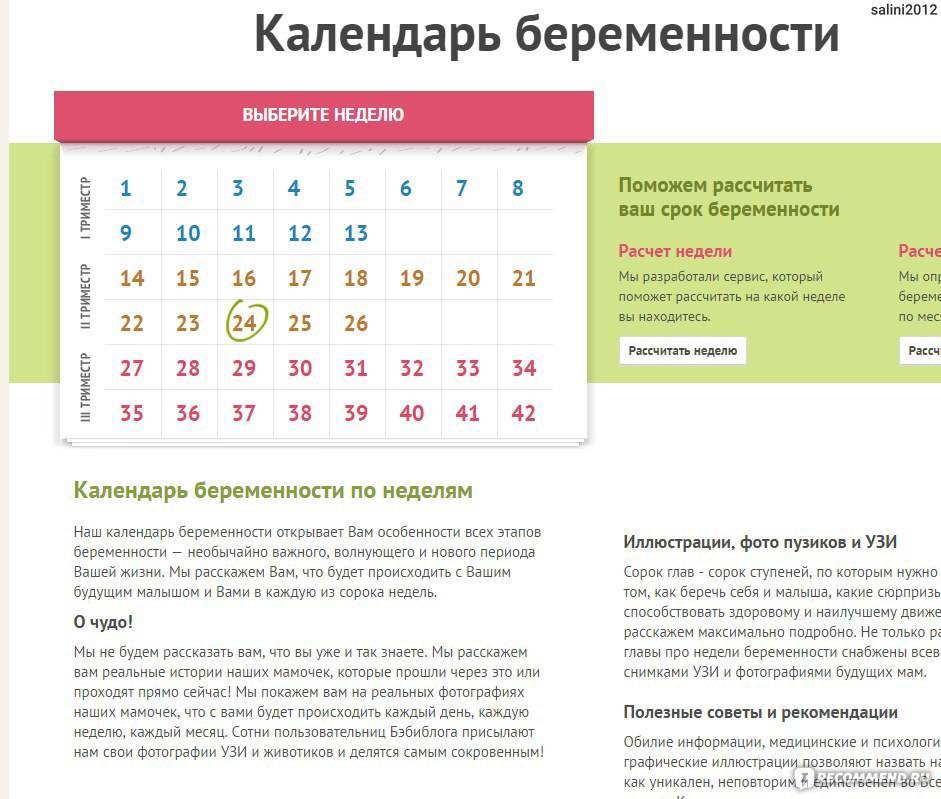 Теперь перетащите формулу вправо и вниз до последних ячеек с данными и убедитесь, что она правильно вычисляет сроки выполнения в каждом столбце (обратите внимание, что вторая ссылка изменяется для каждого столбца, в то время как первая ссылка привязана к столбцу B):
Теперь перетащите формулу вправо и вниз до последних ячеек с данными и убедитесь, что она правильно вычисляет сроки выполнения в каждом столбце (обратите внимание, что вторая ссылка изменяется для каждого столбца, в то время как первая ссылка привязана к столбцу B):
Примечание. Если результаты вычислений отображаются в виде чисел, примените формат даты к ячейкам формулы, чтобы они отображались в виде дат.
Как вычислить дней до даты в Excel
Чтобы найти дату, которая на N дней раньше определенной даты, вместо сложения выполните арифметическую операцию вычитания:
Дата — N дней
Как и при сложении дней важно, чтобы вы вводили дату в формате, понятном для Excel. Например, вот как вы можете вычесть дни из заданной даты, скажем, с 1 апреля 2018 года:
90 дней до даты
= "4/1/2018" -90
60 дней до даты
= "1-апрель-2018" -60
45 дней до даты
= = ДАТА(2018,4,1)-45
Естественно, вы можете ввести оба значения в отдельные ячейки, скажем, дату в ячейке B1 и количество дней в ячейке B2, и вычесть ячейку «дни» из ячейки «дата»:
=B1-B2
Как считать дни до даты
Чтобы рассчитать количество дней до определенной даты, вычтите сегодняшнюю дату из этой даты.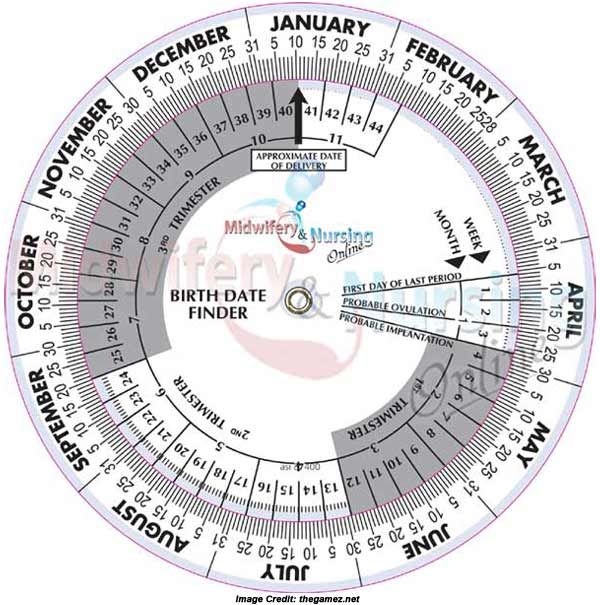 И чтобы предоставить текущую дату, которая обновляется автоматически, вы используете функцию СЕГОДНЯ:
И чтобы предоставить текущую дату, которая обновляется автоматически, вы используете функцию СЕГОДНЯ:
Дата — СЕГОДНЯ()
Например, чтобы узнать, сколько дней осталось до 31 января 2018 г., используйте следующую формулу: , вы можете ввести дату в какую-нибудь ячейку (B2) и вычесть сегодняшнюю дату из этой ячейки:
=B2-TODAY()
Аналогичным образом вы можете найти разницу между двумя датами, просто вычитая одну дату От другого.
Вы даже можете соединить возвращенное число с текстом, чтобы создать красивый обратный отсчет в Excel. Например:
="Всего "& A4-TODAY() &" дней осталось до Рождества!"
Примечание. Если в формуле подсчета дней отображается дата, задайте для ячейки формат General , чтобы результат отображался в виде числа.
Как считать дни с даты
Чтобы подсчитать, сколько дней прошло с определенной даты, вы делаете обратное: вычитаете дату из сегодняшнего дня:
СЕГОДНЯ() — Дата
В качестве примера найдем количество дней с момента вашего последнего дня рождения. Для этого введите свою дату в формате А4, и вычтите из нее текущую дату:
Для этого введите свою дату в формате А4, и вычтите из нее текущую дату:
=A4-СЕГОДНЯ()
При желании добавьте текст, поясняющий, что это за число:
=СЕГОДНЯ()-A4 &"дни с момента моего рождения"
Как рассчитать рабочие дни с даты
Microsoft Excel предоставляет 4 различные функции для расчета дней недели. Подробное объяснение каждой функции можно найти здесь: Как рассчитать дни недели в Excel. А пока давайте просто сосредоточимся на практическом использовании.
Расчет N рабочих дней с/до даты
Чтобы вернуть дату, которая на заданное количество рабочих дней опережает или предшествует указанной вами дате начала, используйте функцию РАБДЕНЬ.
Вот несколько примеров формул для получения даты, которая происходит ровно N рабочих дней из определенной даты:
30 рабочих дней с 1 апреля 2018 г. 30)
100 рабочих дней с даты в A1:
= РАБДЕНЬ(A1, 100)
Чтобы найти дату, которая наступила через указанное количество рабочих дней до заданной даты, укажите дни как отрицательное число (со знаком минус).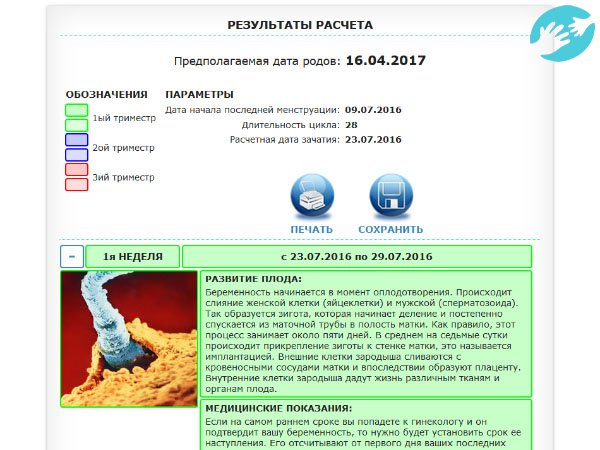 Например:
Например:
120 рабочих дней до 1 апреля 2018 г.
= РАБДЕНЬ("1-Апр-2018", -120)
90 рабочих дней до даты в A1:
= РАБДЕНЬ(A1, -90)
Или вы можете ввести оба значения в предопределенные ячейки, скажем, B1 и B2, и ваш калькулятор рабочих дней будет выглядеть примерно так:
Рабочих дней с указанной даты:
= РАБДЕНЬ(B1, B2)
Рабочие дни до указанной даты:
= РАБДЕНЬ(B1, -B2)
Совет. Функция РАБДЕНЬ рассчитывает дни на основе стандартного рабочего календаря, где суббота и воскресенье являются выходными днями. Если ваш рабочий календарь отличается, то используйте функцию РАБДЕНЬ.МЕЖД, которая позволяет указать собственные выходные дни.
Подсчет рабочих дней с/до даты
Чтобы получить количество дней между двумя датами, исключая субботу и воскресенье, используйте функцию ЧИСТРАБДНИ.
Чтобы узнать, сколько рабочих дней осталось до определенной даты , укажите функцию TODAY() в первом аргументе ( start_date ) и свою дату во втором аргументе ( end_date ).
Например, чтобы получить количество дней до даты в A4, используйте следующую формулу:
=ЧИСТРАБДНИ(СЕГОДНЯ(), A4)
сообщение, как мы делали в приведенных выше примерах.
Например, давайте посмотрим, сколько рабочих дней осталось до конца 2018 года. Для этого введите 31 декабря 2018 года в формате A4 в качестве даты, а не текста, и используйте следующую формулу, чтобы получить количество рабочих дней до эта дата:
="Только "&ЧИСТРАБДНИ(СЕГОДНЯ(), A4)&" рабочие дни до конца года!"
Ого, осталось всего 179 рабочих дней! Не так много, как я думал 🙂
Чтобы получить число рабочих дней с заданной даты , измените порядок аргументов — введите свою дату в первый аргумент в качестве даты начала и СЕГОДНЯ() во второй аргумент в качестве даты окончания:
=ЧИСТРАБДНИ(A4, СЕГОДНЯ())
При необходимости отобразите пояснительный текст, например: Всего 83 рабочих дня… Я думал, что в этом году уже минимум 100 дней отработал!
Совет. Чтобы указать собственные выходные, кроме субботы и воскресенья, используйте функцию ЧИСТРАБДНИ.МЕЖД.
Чтобы указать собственные выходные, кроме субботы и воскресенья, используйте функцию ЧИСТРАБДНИ.МЕЖД.
Мастер даты и времени — быстрый способ расчета дней в Excel
Этот мастер является чем-то вроде швейцарского армейского ножа для вычисления даты в Excel, он может вычислить практически все! Вы просто выбираете ячейку, в которую хотите вывести результат, нажимаете кнопку Мастера даты и времени на вкладке Ablebits Tools и указываете, сколько дней, недель, месяцев или лет (или любую комбинацию этих единиц) вы хотите добавить или вычесть из исходной даты.
В качестве примера выясним, какая дата 120 дней< от даты в B2:
Нажмите кнопку Вставить формулу , чтобы ввести формулу в выбранную ячейку, а затем скопируйте ее в необходимое количество ячеек:
Как вы могли заметить, формула, построенная мастером, отличается от мы использовали в предыдущих примерах. Это потому, что мастер предназначен для расчета всех возможных единиц, а не только дней.
Чтобы получить дату, которая произошла за N дней до определенной даты , перейдите на вкладку Вычесть , введите исходную дату в соответствующее поле и укажите, сколько дней вы хотите вычесть из нее. Или введите оба значения в отдельные ячейки и получите более гибкую формулу, которая пересчитывается при каждом изменении, которое вы вносите в исходные данные:
Выбор даты — подсчет дней в раскрывающемся календаре
Существует множество сторонних раскрывающихся календарей для Excel, как бесплатных, так и платных. Все они могут вставлять дату в ячейку одним щелчком мыши. Но сколько календарей Excel могут также вычислять даты? Наш выбор даты может!
Просто выберите дату в календаре и щелкните значок Калькулятор дат или нажмите клавишу F4:
Затем щелкните единицу Day на панели предварительного просмотра и введите количество дней, которое нужно добавить или вычесть ( вы выбираете, какую операцию выполнять, щелкая знак плюс или минус на панели ввода).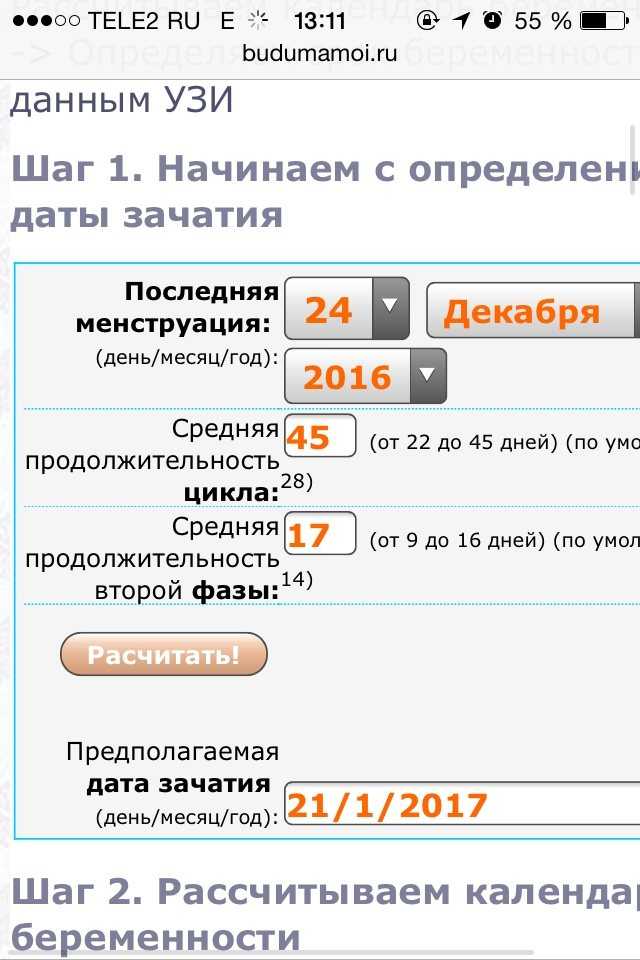
Наконец, нажмите клавишу Enter, чтобы вставить расчетную дату в текущую выбранную ячейку, или нажмите F6, чтобы отобразить дату в календаре. Либо нажмите одну из кнопок, показанных на изображении ниже. В этом примере мы вычисляем дату, которая составляет 60 дней от 1 апреля 2018 года:
Вот как вы находите дни от или до определенной даты в Excel. Я внимательно изучил формулы, обсуждаемые в этом руководстве, вы можете загрузить наш образец рабочей книги для расчета дней с даты. Я благодарю вас за чтение и надеюсь увидеть вас в нашем блоге на следующей неделе!
Вас также может заинтересовать
Рост по месяцам | Формула + калькулятор
Что такое месячный рост?
Месячный прирост измеряет скорость изменения значения метрики на ежемесячной основе, выраженную в процентах от исходного значения.
Содержание
- Как рассчитать месячный прирост (шаг за шагом)
- Формула месячного прироста
- Составление формулы месячного темпа прироста (CMGR)
- Калькулятор прироста за месяц — шаблон модели Excel
- Пример расчета прироста за месяц
Как рассчитать прирост за месяц по месяцам (шаг за шагом)
Темп роста по месяцам показывает изменение значения метрики, например дохода или количества активных пользователей, выраженное в процентах от значения за предыдущий месяц.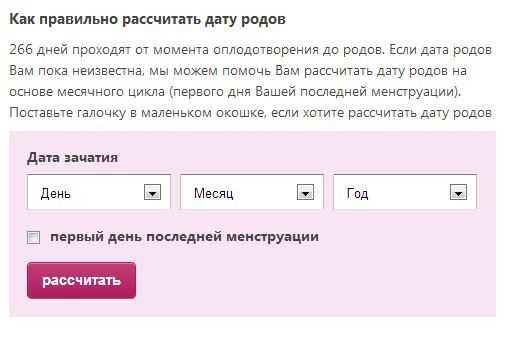
Для зрелых компаний одним из основных вариантов использования для расчета месячных темпов роста является понимание цикличности результатов деятельности компании.
Ежемесячный темп роста также важно отслеживать для компаний на ранней стадии, поскольку такие показатели, как доход от темпов выполнения, основаны на недавних результатах из-за высоких темпов роста таких компаний.
Расчет темпов роста по месяцам представляет собой двухэтапный процесс:
- Первый шаг — разделить значение текущего месяца на значение предыдущего месяца
- На втором шаге из результата предыдущего шага вычитается единица.
Формула роста по месяцам
Формула ежемесячного прироста выглядит следующим образом.
Месячный прирост = (значение текущего месяца / значение предыдущего месяца) – 1
Результат будет в виде дроби, поэтому полученное значение необходимо умножить на 100, чтобы выразить показатель в процентах (%).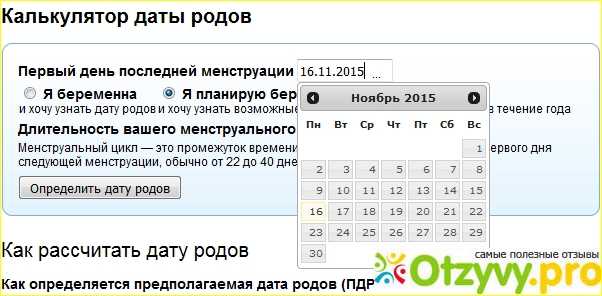
Другой метод расчета месячного темпа роста — вычесть значение за предыдущий месяц из значения за текущий месяц, а затем разделить его на значение за предыдущий месяц.
Месячный прирост = (значение текущего месяца – значение предыдущего месяца) / значение предыдущего месяца
Например, давайте рассмотрим, было ли у компании 200 активных пользователей в январе и 240 в феврале.
Используя приведенное ниже уравнение, мы можем рассчитать, что ежемесячный прирост активных пользователей составил 20%.
- Месячный темп роста = (240/200) – 1 = 0,20 или 20%
Составление формулы месячного темпа роста (CMGR)
Суммарный месячный темп роста (CMGR) относится к среднему ежемесячному росту метрики. 9(1 / количество месяцев) – 1
Например, предположим, что компания, производящая мобильные приложения, пытается рассчитать CMGR своих ежемесячных активных пользователей (MAU).
На конец января 2022 года общее количество пользователей составляло 10 000, а к концу декабря 2022 года число активных пользователей выросло до 20 000.
Если мы введем эти предположения в формулу, мы вычислим 6,5% как CMGR. Интерпретация заключается в том, что в среднем с января по декабрь 2022 года количество пользователей росло на 6,5% в месяц. 9(1/11) – 1
Калькулятор прироста за месяц — шаблон модели Excel
Теперь мы перейдем к упражнению по моделированию, доступ к которому вы можете получить, заполнив форму ниже.
Пример расчета прироста за месяц
Предположим, вам поручили рассчитать месячный темп роста активной пользовательской базы компании.
В январе у компании было в общей сложности 100 тысяч активных пользователей, а чистые приросты (и потери) за все последующие месяцы приведены ниже.
- февраль : +10k
- март : +16k
- апрель : +20k
- май : +22k
- июнь : +24k
- июль : +18k
- август : +15k
- Сентябрь : +10k
- Октябрь : –2k
- ноябрь : +5k
- Декабрь : +8k
Начиная с января, если мы добавим ежемесячное изменение для каждого месяца, мы получим следующее количество активных пользователей.
| Месяц | активных пользователей | % Рост |
|---|---|---|
| Январь | 100к | н.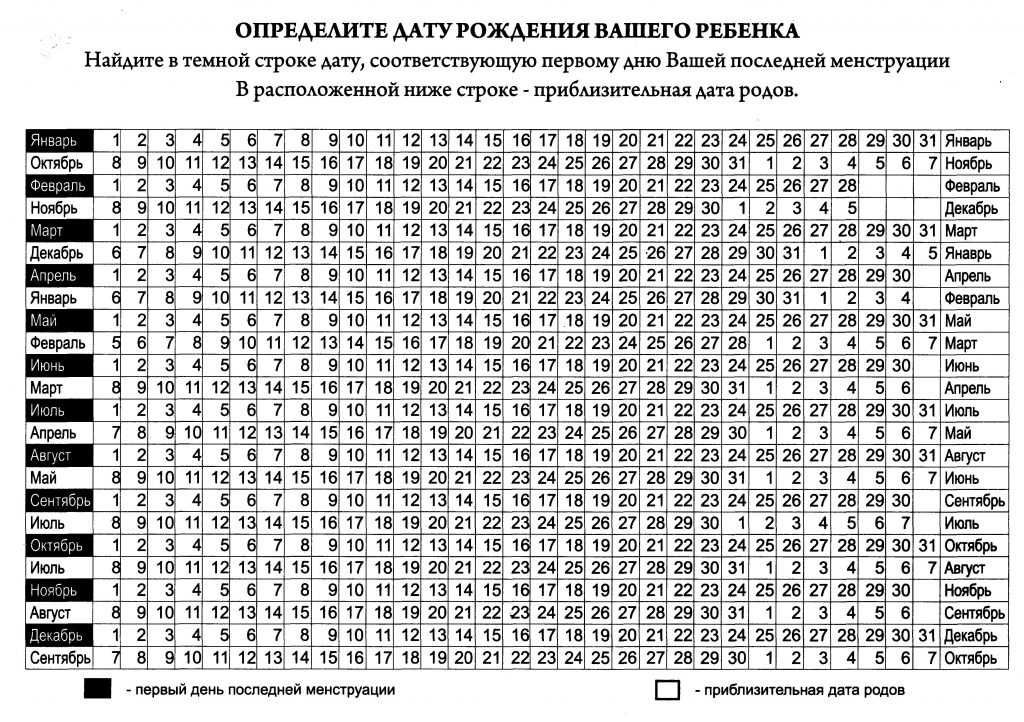 д. д. |
| Февраль | 110к | 10,0% |
| Март | 126к | 14,5% |
| апрель | 146к | 15,9% |
| май | 168k | 15,1% |
| июнь | 192к | 14,3% |
| июль | 210к | 9,4% |
| Август | 225к | 7,1% |
| Сентябрь | 235к | 4,4% |
| Октябрь | 233k | (0,9%) |
| ноябрь | 238k | 2,1% |
| Декабрь | 246k | 3,4% |
Кроме того, мы можем разделить текущий месяц на предыдущий месяц, а затем вычесть единицу, чтобы получить темпы роста по месяцам, как показано выше в крайнем правом столбце.
