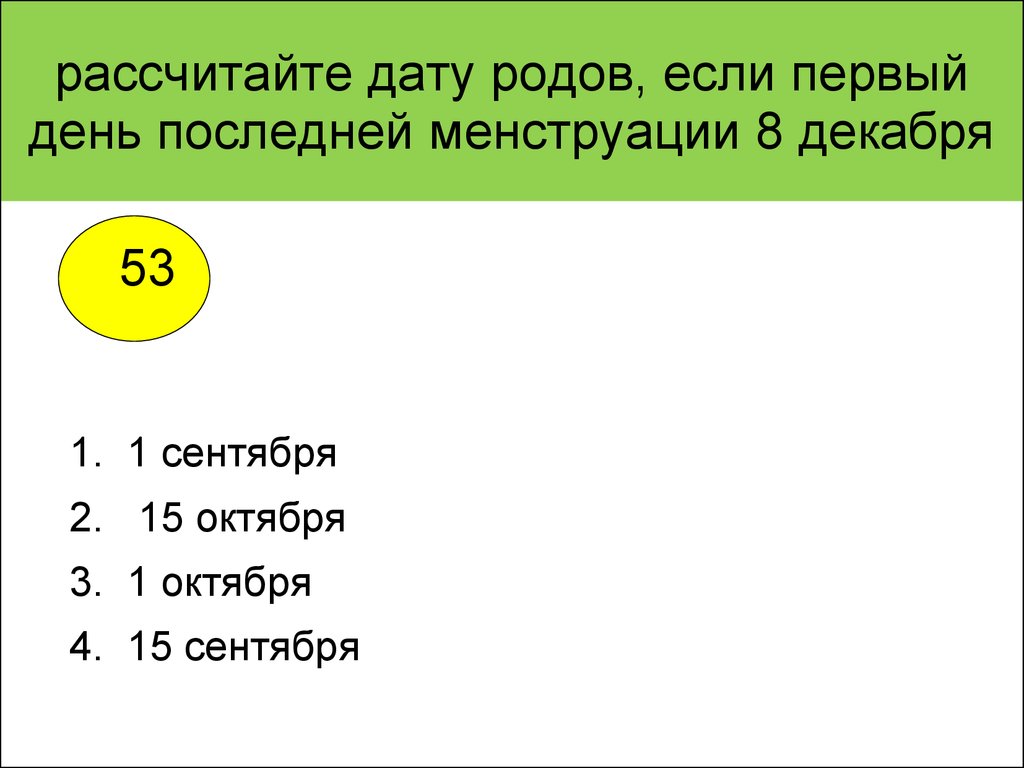Высчитать день родов: Рассчитать дату родов | HiPP Organic
Как рассчитать день моего рождения
••• Kwangmoozaa/iStock/GettyImages
Обновлено 13 марта 2018 г. Вы родились. Однако вы можете использовать простые математические алгоритмы, чтобы использовать календарные константы, такие как 7-дневная неделя и 12-месячный год, для расчета дня вашего рождения.
- Журнал Plus: В какой день недели вы родились?
- Математика — это весело: високосные годы
- Как рассчитать возраст по дате рождения в Excel
- Рассчитать возраст как количество полных лет
- Получить возраст по дате рождения в годах, месяцах и днях
- Дополнительные примеры формулы возраста в Excel
- Рассчитать возраст на конкретную дату
- Получить возраст в определенном году
- Вычислить, когда человеку исполнится N лет
- Получить возраст по дню, месяцу и году в разных ячейках
- Калькулятор возраста в Excel
- Как создать калькулятор возраста в Excel
- Готовый к использованию калькулятор возраста для Excel
- Выделить возраст младше или старше определенного возраста
- Start_date — дата рождения.
- End_date — Функция TODAY() для возврата сегодняшней даты.
- Базис — использовать базис 1 , который указывает Excel разделить фактическое количество дней в месяце на фактическое количество дней в году.
- Y — возвращает число полных лет между начальной и конечной датами.
- M — возвращает количество полных месяцев между датами.
- D — возвращает количество дней между двумя датами.
- YM — возвращает месяцев , игнорируя дни и годы.
- MD — возвращает разницу в дней , игнорируя месяцы и годы.

- YD — возвращает разницу в дней , игнорируя годы.
- Чтобы получить количество лет: СЕГОДНЯ(), «Г»)
- Чтобы получить количество месяцев:
=DATEDIF(B2, TODAY(), "YM") - Чтобы получить количество дней:
=РАЗНДАТ(B2,СЕГОДНЯ(),"MD") - Получить дату рождения с помощью функций DATE и DATEVALUE:
DATE(B3,MONTH(DATEVALUE(C3&"1")),D3) - Вставьте приведенную выше формулу в РАЗНДАТД, чтобы вычислить возраст по дате рождения в годах, месяцах и днях: «) & » Годы, «& РАЗНД ДАТЫ(ДАТА(B3, МЕСЯЦ(ДАТАЗНАЧ(C3&»1»)), D3),СЕГОДНЯ(), «гм») & » Месяцы, «& РАЗНД ДАТЫ(ДАТА(B3, МЕСЯЦ( DATEVALUE(C3&»1»)), D3), TODAY(), «md») и » Days»
- Формула в ячейке B5 вычисляет возраст в годах, месяцах и днях:
= РАЗНД.ДАТ(B2,СЕГОДНЯ(),"Г") & " Годы, " & РАЗНД.ДАТЫ(B2,СЕГОДНЯ(),"ГМ") & " Месяцы, " & РАЗНДАТ(B2,СЕГОДНЯ(),"MD") и "дни" - Формула в ячейке B6 вычисляет возраст в месяцах:
=DATEDIF($B$3,TODAY(),"m") - Формула в ячейке B7 вычисляет возраст в днях:
=DATEDIF($B$3,TODAY(),"d") - Если выбран вариант Сегодняшняя дата , в связанной ячейке появляется значение 1 (в данном примере I5), а формула расчета возраста рассчитывается на основе сегодняшней даты:
ЕСЛИ($I$5=1, РАЗНДАТ($B$3,СЕГОДНЯ(),"Г") & "Годы," & РАЗНДАТ($B$3,СЕГОДНЯ(), "ГМ") & "Месяцы," & РАЗНДАТ ($B$3, СЕГОДНЯ(), "MD") и "Дни") - Если выбрана кнопка выбора Конкретная дата И дата введена в ячейку B7, возраст рассчитывается на указанную дату:
ЕСЛИ(ЧИСЛО($B$7), РАЗНДАТ($B$3, $B$7,"Y) ") & " Годы " & DATEDIF($B$3, $B$7,"YM") & " Месяцы, " & DATEDIF($B$3, $B$7,"MD") & " Дни", "") ) - Выберите ячейку, в которую вы хотите вставить формулу возраста, перейдите на вкладку Ablebits Tools > Дата и время и нажмите кнопку Мастер даты и времени .
- Запустится мастер даты и времени, и вы сразу перейдете на вкладку Age .
- На вкладке Age вам нужно указать 3 вещи:
- Данные о рождении в виде ссылки на ячейку или даты в формате мм/дд/гггг.

- Возраст на сегодняшнюю дату или конкретную дату .
- Выберите, следует ли рассчитывать возраст в днях, месяцах, годах или точном возрасте.
- Данные о рождении в виде ссылки на ячейку или даты в формате мм/дд/гггг.
- Нажмите кнопку Вставить формулу .
- Чтобы выделить возраст, равный или превышающий 18 лет: =$C2>= 18
- Чтобы выделить возраст младше 18 лет: =$C2<18
- Чтобы выделить возраст до 18 (желтый):
=DATEDIF($B2, TODAY(),"Y")< 18 - Чтобы выделить возраст между 18 и 65 (зеленый):
=И(РАЗНДАТ($B2, СЕГОДНЯ(),"Г")>=18, РАЗНДАТД($B2, СЕГОДНЯ(),"Г")<= 65) - Чтобы выделить возраст вместо 65 (синий):
=DATEDIF($B2, TODAY(),"Y")>65
Запишите дату своего рождения. Для этого примера возьмем дату 10 марта 19 года.66.
По словам математиков Беркарда Полстера и Марти Росс в статье журнала Plus Magazine «В какой день недели вы родились?» приведенную ниже таблицу следует использовать для добавления соответствующей записи таблицы к дню месяца рождения:
Январь: 6 Февраль: 2 Март: 2 Апр: 5 Май: 0 Июнь: 3 Июль: 5 Авг: 1 Сен: 4 Октябрь: 6 Ноябрь: 2 Декабрь: 4
Следуя примеру, день месяца 10, а месяц март, поэтому:
10 + 2 = 12
Используйте следующую таблицу, чтобы найти число, которое нужно добавить к результату раздела 2:
1900: 1 1910: 6 1920: 5 1930: 3 1940: 2 1950: 0 1960: 6 1970: 4 1980: 3 1990: 1 2000: 0 2010: 5
Мы следуем примеру, начиная с даты находится в 1960-х годах, мы используем число, связанное с этим в таблице выше:
12 + 6 = 18
Добавьте окончательное число года к полученному результату. Например, год был 1966, поэтому окончательное число года равно 6:
Например, год был 1966, поэтому окончательное число года равно 6:
18 + 6 = 24
Далее нам нужно учесть количество високосных лет. Для этого шага потребуются следующие таблицы:
Четные числа:
0:0 1:0 2:0 3:0 4:1 5:1 6:1* 7:1 8:2 9:2
Нечетные числа
0:0 1:0 2:1 3:1 4:1 5:1 6:2 7:2 8:2 9:2
Запишите номер декады даты. Если номер десятилетия четный, используйте таблицу для четных чисел и найдите запись в таблице, соответствующую последнему числу в течение года. Если десятилетие нечетное, таблица для нечетных чисел и найти запись таблицы, которая соответствует последнему числу в течение года.
Следуя примеру, десятилетие — это 60-е годы, поэтому 6 — это число десятилетия, которое является четным. Поэтому мы будем использовать приведенную выше четную таблицу. Последний год 1966 — 6; поэтому мы будем использовать число, соответствующее 6. Запись отмечена звездочкой. Прибавьте число, найденное в таблице, к результату раздела 3:
24 + 1 = 25
Наконец, разделите ответ, полученный на шаге 4, на 7 и запишите остаток. Следуя примеру:
Следуя примеру:
25 / 7 = 3 остатка 4
Если записанная дата была январь или февраль високосного года (это годы в четных декадах, оканчивающиеся на 0, 4 или 8), то из ответа вычтите 1. Значение конечного остатка соответствует дню недели. День 4 — четверг, и, следовательно, это день, который соответствует 10 марта 1966 года.0057
Об авторе
Сэмюэл Маркингс пишет для научных публикаций более 10 лет и публиковал статьи в таких журналах, как «Nature». Он эксперт в области физики твердого тела, а днем работает исследователем в британском университете Russell Group.
Как рассчитать возраст в Excel по дню рождения
В этом руководстве показаны различные способы получения возраста по дню рождения в Excel. Вы узнаете несколько формул для расчета возраста как количества полных лет, получения точного возраста в годах, месяцах и днях на сегодняшнюю дату или конкретную дату.
В Excel нет специальной функции для расчета возраста, однако существует несколько различных способов преобразования даты рождения в возраст. В этом руководстве будут объяснены преимущества и недостатки каждого из способов, показано, как составить идеальную формулу расчета возраста в Excel и настроить ее для решения некоторых конкретных задач.
Как рассчитать возраст по дате рождения в Excel
В повседневной жизни вопрос « Сколько вам лет? » обычно подразумевает ответ, указывающий, сколько лет вы прожили.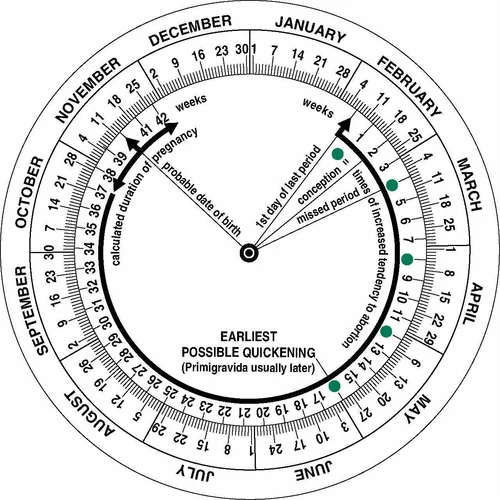 В Microsoft Excel вы можете составить формулу для точного вычисления возраста в месяцах, днях, часах и даже минутах. Но давайте будем традиционными и сначала научимся вычислять возраст по дате рождения в годах.
В Microsoft Excel вы можете составить формулу для точного вычисления возраста в месяцах, днях, часах и даже минутах. Но давайте будем традиционными и сначала научимся вычислять возраст по дате рождения в годах.
Базовая формула Excel для определения возраста в годах
Как вы обычно определяете чей-то возраст? Просто вычитая дату рождения из текущей даты. Эту обычную формулу возраста можно также использовать в Excel.
Если предположить, что дата рождения указана в ячейке B2, формула для расчета возраста в годах выглядит следующим образом:
=(СЕГОДНЯ()-B2)/365
Первая часть формулы (СЕГОДНЯ()-B2) возвращает разницу между текущей датой и датой рождения в днях, а затем вы делите это число на 365, чтобы получить количество лет.
Формула очевидна и легко запоминается, но есть одна маленькая проблема. В большинстве случаев он возвращает десятичное число, как показано на снимке экрана ниже.
Чтобы отобразить количество полных лет, используйте функцию INT для округления десятичной дроби до ближайшего целого числа:
=INT((TODAY()-B2)/365)
Недостатки: Использование эта формула возраста в Excel дает довольно точные результаты, но не безупречные. Деление на среднее количество дней в году работает нормально в большинстве случаев, но иногда оно дает неправильный возраст. Например, если кто-то родился 29 февраля, а сегодня 28 февраля, формула сделает человека старше на один день.
Деление на среднее количество дней в году работает нормально в большинстве случаев, но иногда оно дает неправильный возраст. Например, если кто-то родился 29 февраля, а сегодня 28 февраля, формула сделает человека старше на один день.
В качестве альтернативы вы можете разделить на 365,25 вместо 365, так как в каждом четвертом году 366 дней. Однако и этот подход не идеален. Например, если вы вычисляете возраст ребенка, который еще не пережил високосный год, деление на 365,25 дает неверный результат.
В целом, вычитание даты рождения из текущей даты прекрасно работает в обычной жизни, но не является идеальным подходом в Excel. Далее в этом уроке вы познакомитесь с парой специальных функций, которые безошибочно вычисляют возраст вне зависимости от года.
Вычисление возраста по дате рождения с помощью функции ДОЛЯ ГОД
Более надежный способ преобразования DOB в возраст в Excel — использование функции ДОЛЯ ГОДА, которая возвращает долю года, т. е. количество полных дней между двумя датами.
Синтаксис функции ДОЛЯ ГОДА следующий:
ДОЛЯ ГОДА(дата_начала, дата_окончания, [базис])
Первые два аргумента очевидны и вряд ли требуют дополнительных пояснений. Базис — необязательный аргумент, определяющий используемый базис подсчета дней.
Чтобы получить абсолютно правильную формулу возраста, задайте следующие значения для функции YEARFRAC:
Учитывая вышеизложенное, формула Excel для расчета возраста по дате рождения выглядит следующим образом:
ДОЛЯ ГОД( дата рождения , СЕГОДНЯ(), 1)
Предполагая, что дата рождения находится в ячейке B2, формула принимает следующий вид:
Как и в предыдущем примере, результатом функции ДОЛЯ ГОДА также является десятичное число. Чтобы исправить это, используйте функцию ОКРУГЛВНИЗ с 0 в последнем аргументе, потому что вам не нужны десятичные разряды.
Чтобы исправить это, используйте функцию ОКРУГЛВНИЗ с 0 в последнем аргументе, потому что вам не нужны десятичные разряды.
Итак, вот улучшенная формула YEARFRAC для расчета возраста в Excel:
=ОКРУГЛВНИЗ(ДОЛЯ ГОД(B2, СЕГОДНЯ(), 1), 0)
Вычислить возраст в Excel с помощью РАЗНД ДАТЫ
Еще один способ преобразовать дату рождения в возраст в Excel — использовать функцию РАЗНД ДАТЫ:
DATEDIF(start_date, end_date, unit)
Эта функция может возвращать разницу между двумя датами в различных единицах времени, таких как годы, месяцы и дни, в зависимости от значения, которое вы указываете в аргументе unit :
Поскольку мы стремимся вычислить возраст в лет , мы используем единицу измерения «y»:
DATEDIF( дата рождения , TODAY(), «y»)
В этом примере дата рождения находится в ячейке B2, и вы сослаться на эту ячейку в формуле возраста:
=DATEDIF(B2, TODAY(), "y")
В этом случае дополнительная функция округления не требуется, поскольку формула DATEDIF с единицей измерения «y» вычисляет число полных лет:
Как получить возраст от дня рождения в годах, месяцах и днях
Как вы только что видели, вычислить возраст как количество полных лет, прожитых человеком, легко, но этого не всегда достаточно. Если вы хотите узнать точный возраст, т.е. сколько лет, месяцев и дней между чьей-либо датой рождения и текущей датой, напишите 3 разные функции РАЗНДАТ:
Где B2 — дата рождения.
Затем соедините указанные выше функции в одной формуле, например:
= РАЗН ДАТЫ (B2, СЕГОДНЯ(), "Г") и РАЗН ДАТЫ (B2, СЕГОДНЯ(), "ГМ") и РАЗН ДАТЫ (B2). ,TODAY(),"MD")
Приведенная выше формула возвращает 3 числа (годы, месяцы и дни), объединенные в одну текстовую строку, как показано на снимке экрана ниже:
Не имеет особого смысла, ммм ? Чтобы сделать результаты более информативными, разделите числа запятыми и определите, что означает каждое значение:
= РАЗНД.ДАТ(B2,СЕГОДНЯ(),"Г") & " Годы, " & РАЗНД.ДАТЫ(B2,СЕГОДНЯ(),"ГМ") & " Месяцы, " & РАЗНД.ДАТЫ(B2,СЕГОДНЯ(),"MD ") & " Days"
Теперь результат выглядит намного лучше:
Формула прекрасно работает, но вы можете улучшить ее, скрыв нулевые значения. Для этого добавьте 3 оператора ЕСЛИ, которые проверяют наличие нулей, по одному на каждый РАЗНД ДАТЫ:
= ЕСЛИ(РАЗНД ДАТЫ(B2, СЕГОДНЯ(),"у")=0,"",РАЗНД ДАТЫ(B2, СЕГОДНЯ()," г")&" лет, ")& ЕСЛИ(РАЗНДАТ(B2, СЕГОДНЯ(),"гм")=0,"",РАЗНДАТ(B2, СЕГОДНЯ(),"гм")&" месяцев, ")& ЕСЛИ (DATEDIF(B2, TODAY(),"md")=0,"",DATEDIF(B2, TODAY(),"md")&" дней")
На следующем снимке экрана показана окончательная формула возраста Excel в действии — она возвращает возраст в годах, месяцах и днях, отображая только ненулевых значений :
Совет. Если вы ищете формулу Excel для расчета возраста в 90 147 лет и 90 148 месяцев, возьмите приведенную выше формулу и удалите последний блок IF(DATEDIF()), который вычисляет дни.
Если вы ищете формулу Excel для расчета возраста в 90 147 лет и 90 148 месяцев, возьмите приведенную выше формулу и удалите последний блок IF(DATEDIF()), который вычисляет дни.
Специальные формулы для расчета возраста в Excel
Обсуждаемые выше общие формулы расчета возраста прекрасно работают в большинстве случаев. Однако в некоторых ситуациях вам может понадобиться что-то очень конкретное. Конечно, невозможно охватить все сценарии, но следующие примеры дадут вам некоторые идеи о том, как вы можете настроить формулу возраста в зависимости от вашей конкретной задачи.
Как вычислить возраст на определенную дату в Excel
Если вы хотите узнать чей-то возраст на определенную дату, используйте формулу возраста РАЗНДАТ, описанную выше, но замените функцию СЕГОДНЯ() в аргументе 2 nd на Конкретная дата.
Если предположить, что дата рождения указана в ячейке B1, следующая формула вернет возраст на 1 января 2020 года:
= РАЗНД ДАТЫ (B1, "1/1/2020", "Г") & " Годы, " & РАЗНД ДАТЫ( B1, "01. 01.2020", "ГМ") & " Месяцы, " & DATEDIF(B1, "01.01.2020", "MD") и " Дни"
01.2020", "ГМ") & " Месяцы, " & DATEDIF(B1, "01.01.2020", "MD") и " Дни"
Чтобы сделать вашу формулу возраста более гибкой, вы можете ввести дату в какую-либо ячейку и указать ссылку на эту ячейку в своей формуле: ,B2,»YM») & » Месяцы, «&DATEDIF(B1,B2, «MD») & » Days»
Где B1 — дата рождения, а B2 — дата, на которую вы хотите рассчитать возраст.
Расчет возраста в определенном году
Эта формула удобна в ситуациях, когда полная дата для расчета не определена, и известен только год.
Допустим, вы работаете с медицинской базой данных, и ваша цель — узнать возраст пациентов на момент прохождения ими последнего полного медицинского осмотра.
Если предположить, что даты рождения указаны в столбце B, начиная со строки 3, а год последнего медицинского осмотра указан в столбце C, формула расчета возраста будет выглядеть следующим образом:
=DATEDIF(B3,DATE(C3, 1 , 1),"y")
Поскольку точная дата медицинского осмотра не определена, вы используете функцию ДАТА с произвольным аргументом даты и месяца, например.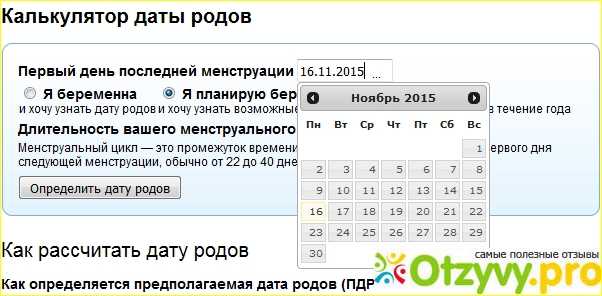 ДАТА(C3, 1, 1).
ДАТА(C3, 1, 1).
Функция ДАТА извлекает год из ячейки B3, создает полную дату, используя введенные вами числа месяца и дня (в данном примере — 1 января), и передает эту дату в функцию РАЗНДАТ. В результате получаем возраст пациента на 1 января определенного года:
Узнать дату достижения человеком N лет
Предположим, ваш друг родился 8 марта 1978 года. когда ему исполнится 50 лет? Обычно вы просто добавляете 50 лет к дате рождения человека. В Excel вы делаете то же самое, используя функцию ДАТА:
=ДАТА(ГОД(B2) + 50, МЕСЯЦ(B2), ДЕНЬ(B2))
Где B2 — дата рождения.
Вместо того, чтобы жестко кодировать количество лет в формуле, вы можете сослаться на определенную ячейку, где ваши пользователи могут ввести любое количество лет (F1 на скриншоте ниже):
Рассчитать возраст по дню, месяцу и году в разные ячейки
Когда дата рождения разделена на 3 разные ячейки (например, год в ячейке B3, месяц в ячейке C3 и день в ячейке D3), вы можете рассчитать возраст следующим образом:
Дополнительные примеры расчета количества дней до/после даты см. в разделе Как рассчитать количество дней с даты или до нее в Excel.
в разделе Как рассчитать количество дней с даты или до нее в Excel.
Калькулятор возраста в Excel
Если вы хотите иметь собственный калькулятор возраста в Excel, вы можете сделать его, используя несколько различных формул РАЗНДАТ, описанных ниже. Если вы не хотите изобретать велосипед, вы можете воспользоваться калькулятором возраста, созданным нашими специалистами по Excel.
Как создать калькулятор возраста в Excel
Теперь, когда вы знаете, как составить формулу возраста в Excel, вы можете создать собственный калькулятор возраста, например этот:
Примечание. Чтобы просмотреть встроенную книгу, разрешите маркетинговые файлы cookie.
То, что вы видите выше, представляет собой встроенный лист Excel Online, поэтому не стесняйтесь вводить дату своего рождения в соответствующую ячейку, и через мгновение вы получите свой возраст.
Калькулятор использует следующие формулы для вычисления возраста на основе даты рождения в ячейке A3 и сегодняшней даты.
Если у вас есть опыт работы с элементами управления формы Excel, вы можете добавить параметр для вычисления возраста на определенную дату, как показано на следующем снимке экрана:
Для этого добавьте пару кнопок выбора ( вкладка Разработчик > Вставка > Элементы управления формой > Кнопка выбора ) и свяжите их с какой-либо ячейкой. Затем напишите формулу IF/DATEDIF, чтобы получить возраст либо на сегодняшнюю дату, либо на дату, указанную пользователем.
Формула работает по следующей логике:
Наконец, вложите вышеуказанные функции друг в друга, и вы получите полную формулу расчета возраста (в ячейке B9):
=ЕСЛИ($I$5=1, РАЗНДАТ($B$3, СЕГОДНЯ(), "Y" ) & " Годы " & РАЗНД ДАТЫ($B$3, СЕГОДНЯ(), "ГМ") & " Месяцы, " & РАЗНД ДАТЫ($B$3, СЕГОДНЯ(), "MD") & " Дни", ЕСЛИ(ЧИСЛО(ISNUMBER( $B$7), РАЗНДАТ($B$3, $B$7,"Г") & "Годы," & РАЗНДАТД($B$3, $B$7,"ГМ") & "Месяцы," & РАЗНДАТ($B$3 , $B$7,"MD") & " Days", ""))
Формулы в B10 и B11 работают по одной и той же логике. Конечно, они намного проще, потому что включают только одну функцию DATEDIF, которая возвращает возраст как количество полных месяцев или дней соответственно.
Конечно, они намного проще, потому что включают только одну функцию DATEDIF, которая возвращает возраст как количество полных месяцев или дней соответственно.
Чтобы узнать подробности, я приглашаю вас загрузить этот калькулятор возраста Excel и исследовать формулы в ячейках B9:B11.
Скачать Калькулятор возраста для Excel
Готовый к использованию калькулятор возраста для Excel
Пользователям нашего Ultimate Suite не нужно беспокоиться о создании собственного калькулятора возраста в Excel — это всего в пару кликов:
Готово!
Формула на мгновение вставляется в выбранную ячейку, и вы дважды щелкните маркер заполнения, чтобы скопировать ее вниз по столбцу.
Как вы могли заметить, формула, созданная нашим калькулятором возраста в Excel, более сложна, чем те, которые мы обсуждали до сих пор, но она рассчитана на единицы времени в единственном и множественном числе, такие как «день» и «дни».
Если вы хотите избавиться от нулевых единиц, таких как «0 дней», выберите Не показывать нулевые единицы измерения флажок:
Если вам интересно протестировать этот калькулятор возраста, а также открыть для себя еще 60 надстроек для Excel, экономящих время, вы можете загрузить пробную версию нашего Ultimate Suite в конце этого поста.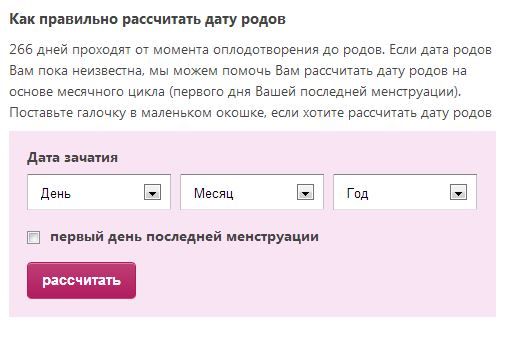
Как выделить определенный возраст (младше или старше определенного возраста)
В некоторых ситуациях может потребоваться не только вычислить возраст в Excel, но и выделить ячейки, содержащие возраст младше или старше определенного возраста.
Если ваша формула расчета возраста возвращает количество полных лет, вы можете создать обычное правило условного форматирования на основе простой формулы, подобной этой:
Где C2 — самая верхняя ячейка в столбце «Возраст» (не включая заголовок столбца).
Но что, если ваша формула показывает возраст в годах и месяцах или в годах, месяцах и днях? В этом случае вам придется создать правило на основе формулы DATEDIF, которая вычисляет возраст по дате рождения в годах.
Предположим, что даты рождения находятся в столбце B, начиная со строки 2, формулы будут следующими:
Чтобы создать правила на основе приведенных выше формул, выберите ячейки или целые строки, которые вы хотите выделить, перейдите на вкладку Главная > группу Стили и щелкните Условное форматирование > Новое правило… > Использовать формула для определения форматируемых ячеек .