Как в столбик вычитать: Вычитание столбиком — как правильно? Примеры и правила
Вычитание столбиком — как правильно? Примеры и правила
Непросто держать в уме вычисления с многозначными числами. Чтобы облегчить себе задачу, можно использовать метод столбика. В этой статье узнаем, как отнимать в столбик.
Основные понятия
Во всем мире принято использовать эти десять цифр для записи чисел: 0, 1, 2, 3, 4, 5, 6, 7, 8, 9. С их помощью создается любое натуральное число.
Название числа напрямую зависит от количества знаков. Однозначное — состоит из одного знака. Двузначное — из двух. Трехзначное — из трех и так далее.
Разряд — это позиция, на которой стоит цифра в записи. Их принято отсчитываются с конца.
- Разряд единиц — то, чем заканчивается любое число.

- Разряд десятков — разряд, который находится левее единиц.
- Разряд сотен разряд, который находится левее десятков.
Вычитание — это арифметическое действие, в котором отнимают меньшее число от большего. Большее число называется уменьшаемым, меньшее — вычитаемым. Результат вычитания — разностью.
Демоурок по математике Узнайте, какие темы у вас «хромают», а после — разбирайте их без зубрежки формул и скучных лекций. Свойства вычитания
|
Курсы обучения математике помогут подтянуть оценки, подготовиться к контрольным, ВПР и экзаменам.
Алгоритм вычитания в столбик
Вычитать столбиком проще, чем считать в уме, особенно при действиях с большими числами. Этот способ наглядный — помогает держать во внимании каждый шаг.
Рассмотрим алгоритм вычитания в столбик на примере: 4312 — 901.
Шаг 1. При вычитании столбиком самое главное — правильно записать исходные данные, чтобы единицы вычитаемого были под единицами уменьшаемого.
Большее число (уменьшаемое) записываем сверху. Слева между числами ставим знак минус. Вот так:
Шаг 2. Вычитание столбиком начинаем с самой правой цифры. Вычитаем единицы. Результат записываем в единицах разности (под чертой).
Шаг 3. Далее вычитаем десятки: 1 десяток минус 0 десятков.
Шаг 4. Вычитаем сотни. Надо из 3 сотен вычесть 9 сотен. Это сделать невозможно. Займем десять сотен из 4 тысяч. Поставим над тысячами точку. Занятые 10 прибавим к 3: 10 + 3 = 13 (сотен).
Вычитаем сотни. Надо из 3 сотен вычесть 9 сотен. Это сделать невозможно. Займем десять сотен из 4 тысяч. Поставим над тысячами точку. Занятые 10 прибавим к 3: 10 + 3 = 13 (сотен).
Из «13» вычтем девять: 13 − 9 = 4.
Так как мы заняли десяток у «4», значит четверка уменьшилась на единицу. Об этом нам напоминает точка над «4»: 4 − 1 = 3. Вот, как это выглядит:
Рассмотрим пример вычитания в столбик чисел с нулями: 1009 — 423.
Шаг 1. Запишем числа в столбик. Большее число ставим сверху.
Вычитаем справа налево по разрядам.
Шаг 2. Так как из нуля нельзя вычесть «2», занимаем у соседней цифры слева (ноль). Поставим над «0» точку. У нуля занять нельзя, поэтому смотрим на следующую цифру. Занимаем у «1» и ставим над ней точку. Теперь вычитаем не из нуля двойку, а из «10».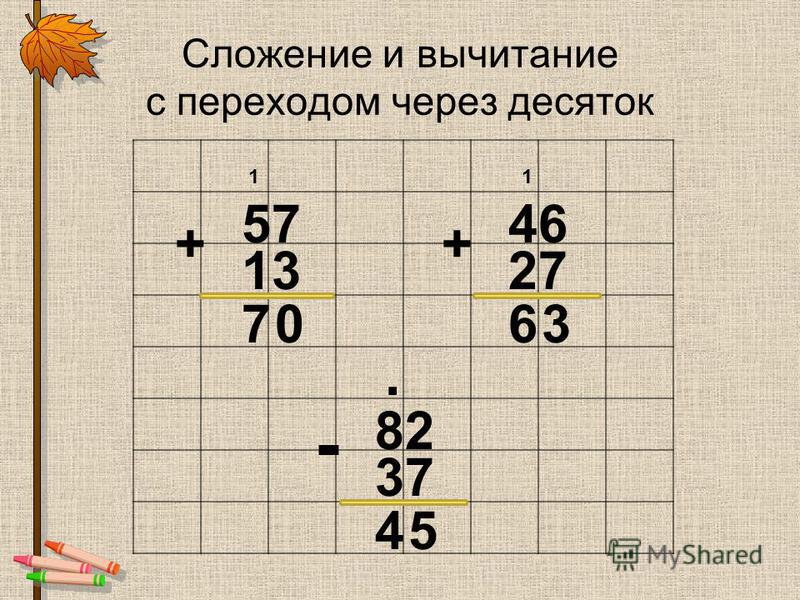 Вот так:
Вот так:
Запоминаем!
Если при вычитании столбиком над нулем стоит точка, значит ноль превращается в «9».
Шаг 3. Над нулем стоит точка, поэтому нуль превращается в «9». Вычитаем из «9» четыре: 9 − 4 = 5.
Над «1» стоит точка. Единица уменьшается на «1»: 1 − 1 = 0. Если в результате разности левее всех цифр стоит ноль, то его записывать не надо.
Так выглядит алгоритм вычитания в столбик. Во 2 классе школьники могут сделать себе подсказку в виде таблички. А позже алгоритм запомнится и будет срабатывать автоматически, как «дважды два четыре».
Шпаргалки по математике родителей
Все формулы по математике под рукой
Вычитание столбиком. Вычитание чисел столбиком. Выполни вычитание столбиком.
- Альфашкола org/ListItem»>Статьи
- Вычитание в столбик
Чтобы вычесть два числа воспользуемся правилом столбика. Записываем сверху уменьшаемое, если оно больше вычитаемого, под ним вычистаемое, так чтобы десятки находились под десятками, сотни под сотнями и т. д. Если вычитаемое число больше уеньшаемого, то сверху пишем вычитаемое, а под ним уменьшаемое в разности перед числом записываем минус.
Напомним:
Пример 1. Найдите разность двух чисел: \(56\) и \(31\) в столбик.
Решение:
\(6-1=5\)
\(5-3=2\)
Ответ: \(25.\)
Пример 2. Найдите разность двух чисел: \(86 \) и \(29\) в столбик.
Решение:
Занимаем десяток у 8:
\(16-9=7\)
\(8-1-2=5\)
Ответ: \(57.\)
Пример 3. Найдите разность двух чисел: \(76\) и \(28\) в столбик.
Решение:
\(16-8=8\)
\(7-1-2=4\)
Ответ: \(48.\)
Пример 3. Найдите разность двух чисел: \(98\) и \(49\) в столбик.
Решение:
\(18-9=9\)
\(9-1-4=4\)
Ответ: \(49.\)
Больше уроков и заданий по математике вместе с преподавателями нашей онлайн-школы «Альфа». Запишитесь на пробное занятие уже сейчас!
Запишитесь на бесплатное тестирование знаний!
Нажимая кнопку «Записаться» принимаю условия Пользовательского соглашения и Политики конфиденциальности
Наши преподаватели
Дарина Юрьевна Дивнова
Репетитор по математике
Стаж (лет)
Образование:
Брестский государственный университет им. А.С. Пушкина
А.С. Пушкина
Проведенных занятий:
Форма обучения:
Дистанционно (Скайп)
Наталия Дмитриевна Мацак
Репетитор по математике
Стаж (лет)
Образование:
Кубанский государственный университет
Проведенных занятий:
Форма обучения:
Дистанционно (Скайп)
Зоя Юрьевна Духненко
Репетитор по математике
Стаж (лет)
Образование:
Душанбинский государственный педагогический институт им. Т. Г. Шевченко
Т. Г. Шевченко
Проведенных занятий:
Форма обучения:
Дистанционно (Скайп)
Предметы
- Математика
- Репетитор по физике
- Репетитор по химии
- Репетитор по русскому языку
- Репетитор по английскому языку
- Репетитор по обществознанию
- Репетитор по истории России
- Репетитор по биологии
- Репетитор по географии
- Репетитор по информатике
Специализации
- Репетитор по олимпиадной математике
- Репетитор по русскому языку для подготовки к ЕГЭ
- Репетитор для подготовки к сочинению ЕГЭ по русскому
- Подготовка к ОГЭ по английскому языку
- Репетитор по истории для подготовки к ОГЭ
- Репетитор для подготовки к ВПР по русскому языку
- ВПР по физике
- Репетитор по обществознанию для подготовки к ОГЭ
- Программирование Pascal
- Scratch
Похожие статьи
- Свойства интегралов
- Корень
- Пирамида
- Как перевести граммы в миллиграммы?
- Определение чисел по их сумме и разности
- Задача на растворы
- Планиметрическая задача
- Переезд в другой город на учебу: как освоиться в нем быстро и без стресса?
Нажимая кнопку «Записаться» принимаю условия Пользовательского соглашения и Политики конфиденциальности
Текст с ошибкой:
Расскажите, что не так
Сложение и вычитание чисел — служба поддержки Microsoft
Складывать и вычитать в Excel очень просто; вам просто нужно создать простую формулу, чтобы сделать это. Просто помните, что все формулы в Excel начинаются со знака равенства (=), и вы можете использовать панель формул для их создания.
Просто помните, что все формулы в Excel начинаются со знака равенства (=), и вы можете использовать панель формул для их создания.
Добавить два или более числа в одну ячейку
Щелкните любую пустую ячейку и введите знак равенства ( = ), чтобы начать формулу.
После знака равенства введите несколько чисел, разделенных знаком плюс (+).
Например, 50+10+5+3 .
Нажмите ВОЗВРАТ .

Если вы используете номера примеров, результат будет 68.
Примечания:
Если вы видите дату вместо ожидаемого результата, выберите ячейку, а затем на вкладке Главная выберите Общие .
Добавить числа, используя ссылки на ячейки
Ссылка на ячейку объединяет букву столбца и номер строки, например A1 или F345. Когда вы используете ссылки на ячейки в формуле вместо значения ячейки, вы можете изменить значение, не изменяя формулу.
- org/ListItem»>
В ячейке E1 введите знак равенства ( = ), чтобы начать формулу.
После знака равенства введите C1+D1 .
Нажмите ВОЗВРАТ .
Если вы используете номера примеров, результат будет 8.
Примечания:
- org/ListItem»>
Если вы измените значение C1 или D1, а затем нажмете RETURN, значение E1 изменится, даже если формула не изменилась.
Если вы видите дату вместо ожидаемого результата, выберите ячейку, а затем на вкладке Главная выберите Общие .
Введите число, например 5 , в ячейку C1. Затем введите другое число, например 9.0011 3 , в D1.
Получить быстрый итог по строке или столбцу
Введите несколько чисел в столбце или в строке, а затем выберите диапазон ячеек, который вы только что заполнили.
org/ListItem»>
В строке состояния посмотрите на значение рядом с Sum . Всего 86.
Вычитание двух или более чисел в ячейке
Щелкните любую пустую ячейку и введите знак равенства ( = ), чтобы начать формулу.
После знака равенства введите несколько чисел, разделенных знаком минус (-).
Например, 50-10-5-3 .
org/ListItem»>
Нажмите ВОЗВРАТ .
Если вы используете номера примеров, результат будет 32.
Вычитание чисел с использованием ссылок на ячейки
Ссылка на ячейку объединяет букву столбца и номер строки, например A1 или F345. Когда вы используете ссылки на ячейки в формуле вместо значения ячейки, вы можете изменить значение, не изменяя формулу.
Введите число в ячейки C1 и D1.
Например, 5 и 3 .
В ячейке E1 введите знак равенства ( = ), чтобы начать формулу.

После знака равенства введите C1-D1 .
Нажмите ВОЗВРАТ .
Если вы использовали номера примеров, результат будет 2.
Примечания:
Если вы измените значение C1 или D1, а затем нажмете RETURN, значение E1 изменится, даже если формула не изменилась.
Если вы видите дату вместо ожидаемого результата, выберите ячейку, а затем на вкладке Главная выберите Общие .

Добавление двух и более чисел в одну ячейку
Щелкните любую пустую ячейку и введите знак равенства ( = ), чтобы начать формулу.
После знака равенства введите несколько чисел, разделенных знаком плюс (+).
Например, 50+10+5+3 .
Нажмите ВОЗВРАТ .
Если вы используете номера примеров, результат будет 68.

Примечание. Если вы видите дату вместо ожидаемого результата, выберите ячейку, а затем на вкладке Домашний в разделе Номер нажмите Общие во всплывающем меню.
Добавить числа, используя ссылки на ячейки
Ссылка на ячейку объединяет букву столбца и номер строки, например A1 или F345. Когда вы используете ссылки на ячейки в формуле вместо значения ячейки, вы можете изменить значение, не изменяя формулу.
Введите число, например 5 , в ячейку C1. Затем введите другой номер, например 3 , в D1.
org/ListItem»>После знака равенства введите С1+D1 .
Нажмите ВОЗВРАТ .
Если вы используете номера примеров, результат будет 8.
Примечания:
Если вы измените значение C1 или D1, а затем нажмете RETURN, значение E1 изменится, даже если формула не изменилась.
org/ListItem»>
Если вы видите дату вместо ожидаемого результата, выберите ячейку, а затем на вкладке Домашняя в разделе Номер щелкните Общие во всплывающем меню.
В ячейке E1 введите знак равенства ( = ), чтобы начать формулу.
Получить быстрый итог по строке или столбцу
Введите несколько чисел в столбце или в строке, а затем выберите диапазон ячеек, который вы только что заполнили.
В строке состояния посмотрите на значение рядом с Sum= . Всего 86.
Если вы не видите строку состояния, в меню Вид щелкните Строка состояния .

Вычитание двух или более чисел в ячейке
Щелкните любую пустую ячейку и введите знак равенства ( = ), чтобы начать формулу.
После знака равенства введите несколько чисел, разделенных знаком минус (-).
Например, 50-10-5-3 .
Нажмите ВОЗВРАТ .
Если вы используете номера примеров, результат будет 32.

Вычитание чисел с использованием ссылок на ячейки
Ссылка на ячейку объединяет букву столбца и номер строки, например A1 или F345. Когда вы используете ссылки на ячейки в формуле вместо значения ячейки, вы можете изменить значение, не изменяя формулу.
Введите число в ячейки C1 и D1.
Например, 5 и 3 .
В ячейке E1 введите знак равенства ( = ), чтобы начать формулу.
org/ListItem»>Нажмите ВОЗВРАТ .
Если вы использовали номера примеров, результат будет -2.
Примечания:
Если вы измените значение C1 или D1, а затем нажмете RETURN, значение E1 изменится, даже если формула не изменилась.
Если вы видите дату вместо ожидаемого результата, выберите ячейку, а затем на Вкладка «Главная » в разделе « Номер » нажмите « Общие » во всплывающем меню.

После знака равенства введите C1-D1 .
См. также
Расчетные операторы и порядок операций
Добавить или вычесть даты
Вычесть раз
Как вычитать в Excel (вычесть ячейки, столбцы, даты/время)
Хотя Excel — замечательный инструмент для анализа данных, многие люди используют его для основных арифметических вычислений, таких как сложение, вычитание, умножение и деление.
Если вы новичок в Excel и вам интересно, как вычитать в Excel, вы попали по адресу.
В этом уроке я покажу вам, как вычитать в Excel (вычитать ячейки, диапазоны, столбцы и т. д.).
Я начну с основ, а затем расскажу о некоторых продвинутых методах вычитания в Excel. Я также рассказываю, как вычитать даты, время и проценты в Excel.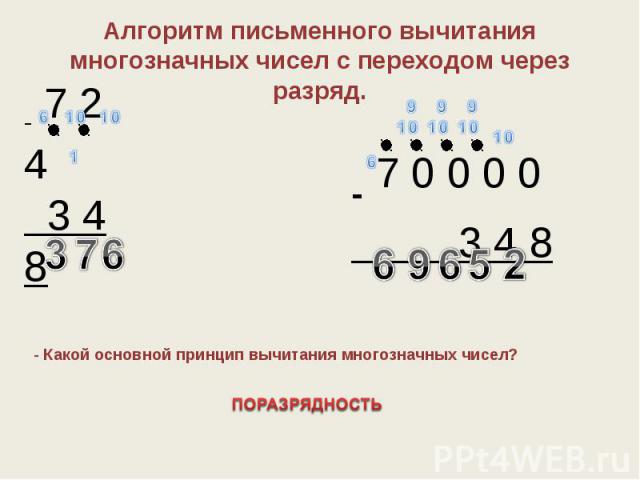
Итак, приступим!
Это руководство охватывает:
Вычитание ячеек/значений в Excel
Давайте начнем с действительно простого примера, где у меня есть два значения (скажем, 200 и 100), и я хочу вычесть их и получить результат.
Вот как это сделать:
- Выберите ячейку, из которой вы хотите вычесть, и введите знак равенства (=)
- Введите первое значение
- Введите знак вычитания (знак минус -)
- Введите второе число
- Нажмите Enter
Вышеуказанные шаги выполнят расчет в ячейке и отобразят результат.
Обратите внимание, что в Excel это называется формулой, где мы начинаем со знака равенства, а затем получаем формулу или уравнение, которое хотим решить.
В приведенном выше примере мы жестко закодировали значения в ячейке. Это значит, что мы вручную ввели в ячейку значения 200 и 100.
Вы также можете использовать аналогичную формулу, когда у вас есть эти значения в ячейках. В этом случае вместо того, чтобы вводить значения вручную, вы можете использовать ссылку на ячейку.
В этом случае вместо того, чтобы вводить значения вручную, вы можете использовать ссылку на ячейку.
Предположим, у вас есть два значения в ячейках B1 и B2 (как показано ниже), и вы хотите вычесть значение в ячейке B2 из значения в ячейке B1
Ниже приведена формула, которая сделает это:
=B1- B2
Это та же конструкция, но вместо ручного ввода значений в формулу мы использовали ссылку на ячейку, которая содержит значение.
Преимущество этого заключается в том, что в случае изменения значений в ячейках формула автоматически обновится и покажет правильный результат.
Вычитание значения из всего столбца
Теперь давайте перейдем к более сложным вычислениям вычитания.
В приведенном выше примере у нас было два значения, которые мы хотели вычесть.
Но что, если у вас есть список значений в столбце, и вы хотите вычесть одно конкретное значение из всего этого столбца.
Опять же, вы можете легко сделать это в Excel.
Предположим, у вас есть набор данных, как показано ниже, и вы хотите вычесть значение 10 из каждой ячейки в столбце A.
Ниже приведены шаги для этого:
- В ячейке B2 введите формулу: =A2- 10
- Копировать ячейку B2
- Выбрать ячейку B3 в B12
- Вставить скопированную ячейку
Когда вы сделаете это, Excel скопирует формулу в ячейку B2, а затем применит ее ко всем ячейкам, куда вы вставили скопированная ячейка.
И поскольку мы используем ссылку на ячейку в формуле (A2), Excel будет автоматически корректировать ссылку на ячейку по мере ее уменьшения.
Например, в ячейке B3 формула примет вид =A3-10, а в ячейке B4 формула примет вид A4-10.
При использовании Microsoft 365
Метод, описанный выше, будет работать со всеми версиями Excel, но если вы используете Microsoft 365, вы можете использовать еще более простую формулу.
Предположим, у вас есть те же данные (с данными в столбце A), и вы хотите вычесть 10 из каждой ячейки, вы можете использовать следующую формулу в ячейке B2:
=A2:A12-10
Вот и все!
Вам не нужно беспокоиться о копировании и вставке формулы в другие ячейки, поскольку Excel позаботится об этом.
Это называется формулой динамического массива, где результат возвращает не одно значение, а массив значений. Затем эти значения переносятся в другие ячейки в столбце
. Примечание. Чтобы эти формулы динамического массива работали, необходимо убедиться, что ячейки, в которые будет занесен результат, пусты. Если в этих ячейках уже есть текст, вы увидите сообщение #SPILL! ошибка в ячейке, куда вводишь формулу.
Вычитание значения ячейки из всего столбца
В приведенном выше примере я вычел 10 из нескольких ячеек в столбце.
Мы можем использовать ту же концепцию, чтобы вычесть значение в ячейке из всего столбца.
Предположим, у вас есть набор данных, как показано ниже, где вы хотите вычесть значение в ячейке D2 со всеми ячейками в столбце A.
Ниже приведены шаги для этого:
- В ячейке C2 введите формулу: = A2-$D$2
- Копировать ячейку C2
- Выберите ячейку с C3 по C12
- Вставьте скопированную ячейку
В этом примере я использовал формулу A2-$D$2, что гарантирует, что когда я копирую формулу для всех остальных ячеек в столбце C, значение, которое я вычитаю, остается прежним, это ячейка B2.
Когда вы добавляете доллар перед алфавитом столбца и номером строки, это гарантирует, что в случае, если вы скопируете ячейку с этой ссылкой и вставите ее куда-нибудь еще, ссылка все равно останется $D$2. Это называется абсолютной ссылкой (поскольку они не изменяются).
Если скопировать эту формулу в ячейку C3, она станет A3-$D$2, а в ячейке C4 она станет A4-$D$2.
Таким образом, в то время как первая часть ссылки продолжает меняться с A3 на A4 по мере того, как мы ее копируем, абсолютная ссылка не меняется,
Это позволяет нам вычесть одно и то же значение из всех ячеек в столбце A.
Если вы используете Microsoft 365
Если вы используете Microsoft 365 и имеете доступ к динамическим массивам, вы также можете использовать следующую формулу:
=A2:A12-D2
С динамическими массивами вам не нужно беспокоиться об изменении ссылок. Оно само позаботится об этом.
Вычитание нескольких ячеек из одной ячейки
Как и в приведенном выше примере, вы также можете удалить значения во всем столбце из одного значения или ячейки, содержащей значение.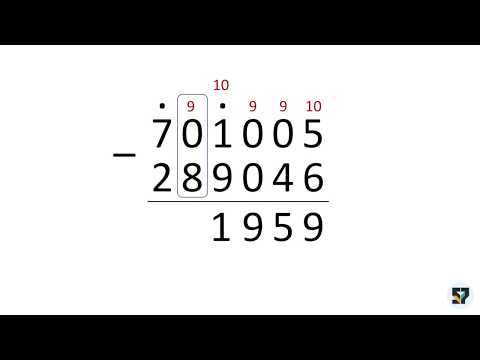
Предположим, у вас есть набор данных, как показано ниже, и вы хотите вычесть все значения в столбце B из значения в ячейке A2.
Ниже приведены шаги для этого:
- В ячейку C2 введите формулу: =$A$2-B2
- Скопируйте ячейку C2
- Выберите ячейку C3 до C12
- Вставьте скопированную ячейку
Здесь используется та же логика, что и выше, где Я заблокировал ссылку $A$2, добавив знак $ перед алфавитом столбца и номером строки.
Таким образом, ссылка на ячейку $A$2 не меняется, когда мы копируем ее в столбец C, но вторая ссылка формулы (B2) продолжает меняться, когда мы спускаемся по ячейке.
Если вы используете Microsoft 365
Если вы используете Microsoft 365 и имеете доступ к динамическим массивам, вы также можете использовать следующую формулу:
=A2-B2:B12
Вычитание ячеек в двух столбцах
Наиболее практично случаях у вас будет два столбца, из которых вы хотите вычесть ячейки в каждом столбце (в одной строке) и получить результат.
Например, предположим, что у вас есть значения доходов и расходов в двух столбцах, и вы хотите рассчитать чистый доход (то есть разницу между доходами и расходами)
Вот как это сделать:
- В ячейку C2 введите формулу: =B2-C2
- Скопируйте ячейку C2
- Выберите ячейку C3 в C12
- Вставьте скопированную выше ячейку
Формула автоматически скорректирует ссылку по мере ее копирования, и вы получите разницу между доходами и расходами в этой строке.
При использовании Microsoft 365
Метод, описанный выше, будет работать со всеми версиями Excel, но если вы используете Microsoft 365, вы можете использовать еще более простую формулу.
Предположим, у вас есть те же данные, и вы хотите вычесть два столбца, вы можете использовать следующую формулу:
=B2:B11-C2:C11
Обратите внимание, что это стало возможным, потому что Excel в Microsoft 365 имеет нечто, называемое Динамические массивы. Если у вас их нет, то он не сможет использовать эту формулу.
Если у вас их нет, то он не сможет использовать эту формулу.
Вычитание дат в Excel
Значения дат и времени хранятся в виде чисел в серверной части Excel.
Например, 44197 представляет дату 01 января 2021 г., а 44198 представляет дату 2 января 2021 года.
Это позволяет нам легко вычитать даты в Excel и находить разницу.
Например, если у вас есть две даты, вы можете вычесть их и узнать, сколько дней прошло между этими двумя датами.
Предположим, у меня есть набор данных, как показано ниже, где у меня есть «Дата начала» и «Дата окончания», и я хочу узнать количество дней между этими двумя датами.
Простая формула вычитания дала бы мне результат.
=B2-A2
Существует вероятность того, что Excel выдаст результат в формате даты, а не числа, как показано выше.
Иногда это происходит, когда Excel пытается помочь и выбирает формат из соседнего столбца.
Вы можете легко настроить это и получить значения в числах, перейдя на вкладку «Главная» и выбрав «Общие» в раскрывающемся списке числового формата.
Примечание. Эта формула будет работать только при использовании даты, которую Excel распознает как допустимый формат даты. Например, если вы используете 01.01.2020, Excel не распознает его как дату и будет считать текстовой строкой. Так что вычесть даты с таким форматом не получится
Вы можете узнать больше о вычитании дат в Excel здесь
Вычитание времени в Excel
Как и даты, даже значения времени хранятся в Excel в виде чисел.
В то время как дневная часть даты будет представлена целым числом, временная часть будет представлена десятичной дробью.
Например, 44197,5 будет означать 01 января 2021 года, 12:00, а 44197,25 — 01 января 2021 года, 09:00.
которые представляют это значение времени (которые отформатированы для отображения в ячейках как время).
А так как это числа, их можно легко вычесть.
Ниже у меня есть набор данных, где у меня есть время начала и время окончания, и я хочу рассчитать разницу между этими двумя временами.
Вот формула, которая даст нам разницу между этими значениями времени:
=B2-A2
Существует высокая вероятность того, что Excel изменит формат столбца результатов, чтобы показать разницу как значение времени (для например, он может показывать вам 9:00 вместо 0,375). Вы можете легко изменить это, перейдя на вкладку «Главная» и выбрав «Общие» в раскрывающемся списке форматов.
Обратите внимание, что в случае времени вы получите значение в десятичных дробях, но если вы хотите получить его в часах, минутах и секундах, вы можете сделать это, умножив десятичное значение на 24 (для получения часов) или 24* 60 для получения минут и 24*60*60 для получения секунд.
Итак, если вы хотите узнать, сколько часов в заданное время в нашем наборе данных, вы можете использовать следующую формулу:
=(B2-A2)*24
Вычесть проценты в Excel число в Excel немного отличается от вычитания двух целых чисел или десятичных дробей.
Предположим, у вас есть два процентных значения (как показано ниже) и вы хотите вычесть одно из другого, вы можете использовать простую формулу вычитания
Но если вы хотите вычесть процентное значение из непроцентного значения, вам нужно сделать это по-другому.
Предположим, у вас есть 100 в ячейке B1, и вы хотите вычесть 20% из этого значения (т. е. вычесть 20% из 100 из 100).
В этом случае вы можете использовать следующую формулу:
=B1*(1-20%)
Вы также можете использовать следующую формулу:
=B1-B1*20%
Если у вас есть процентное значение в ячейке, вы также можете использовать ссылку на ячейку. Например, если у вас есть набор данных, как показано ниже, и вы хотите вычесть процентное значение в ячейке B2 из числа в ячейке B1.
Затем вы можете использовать следующую формулу:
=B1-B1*B2
Вычитание с использованием специальной вставки
И, наконец, вы также можете использовать трюк специальной вставки для вычитания в Excel.
Это полезно, когда вы хотите быстро вычесть определенное значение из всего столбца.
Предположим, у вас есть набор данных, как показано ниже, и вы хотите вычесть 100 из каждого из этих чисел.
Ниже приведены шаги для этого:
- В пустой ячейке введите значение, которое вы хотите вычесть из всего столбца.
 В этом примере я введу это значение в ячейку D1
В этом примере я введу это значение в ячейку D1
- Скопируйте ячейку D1 (это ячейка, в которую вы ввели это значение, которое хотите вычесть)
- Выберите весь столбец, из которого вы хотите вычесть скопированное значение
- Щелкните правой кнопкой мыши и выберите параметр «Специальная вставка»
- В специальном диалоговом окне выберите «Значения» в качестве параметра «Вставить»
- В разделе «Операции» выберите «Вычесть» вы ввели в ячейку на шаге 1
Вышеуказанные шаги, но просто вычтите значение, которое вы скопировали из выбранного столбца. Результат, который вы получаете от этого, является статическим значением.
Преимущество этого метода в том, что вам не нужен дополнительный столбец, в котором нужно применять формулу для вычитания значений. Если вы также хотите сохранить исходные значения, просто создайте копию столбца, а затем выполните описанные выше шаги 9.

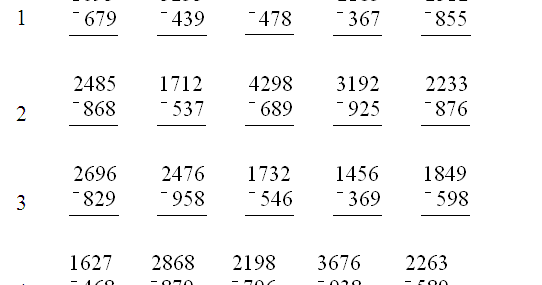




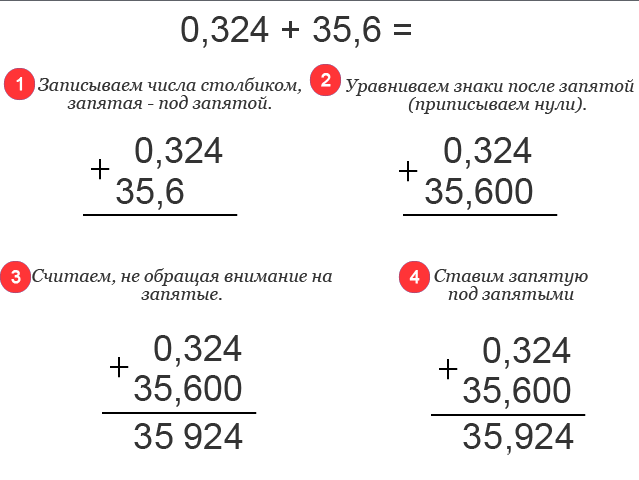


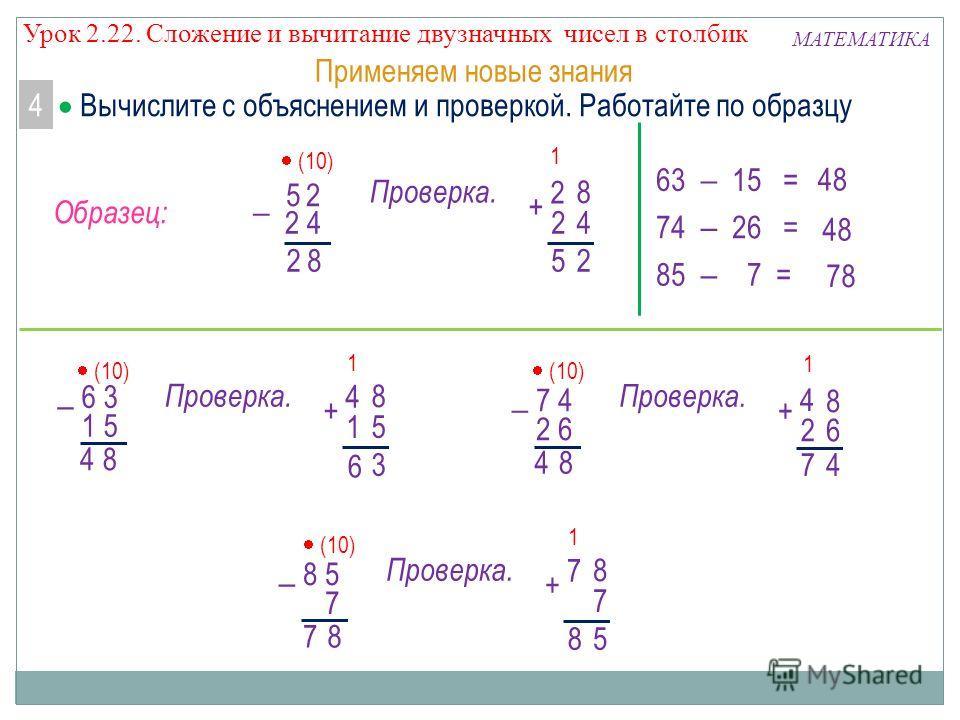 В этом примере я введу это значение в ячейку D1
В этом примере я введу это значение в ячейку D1