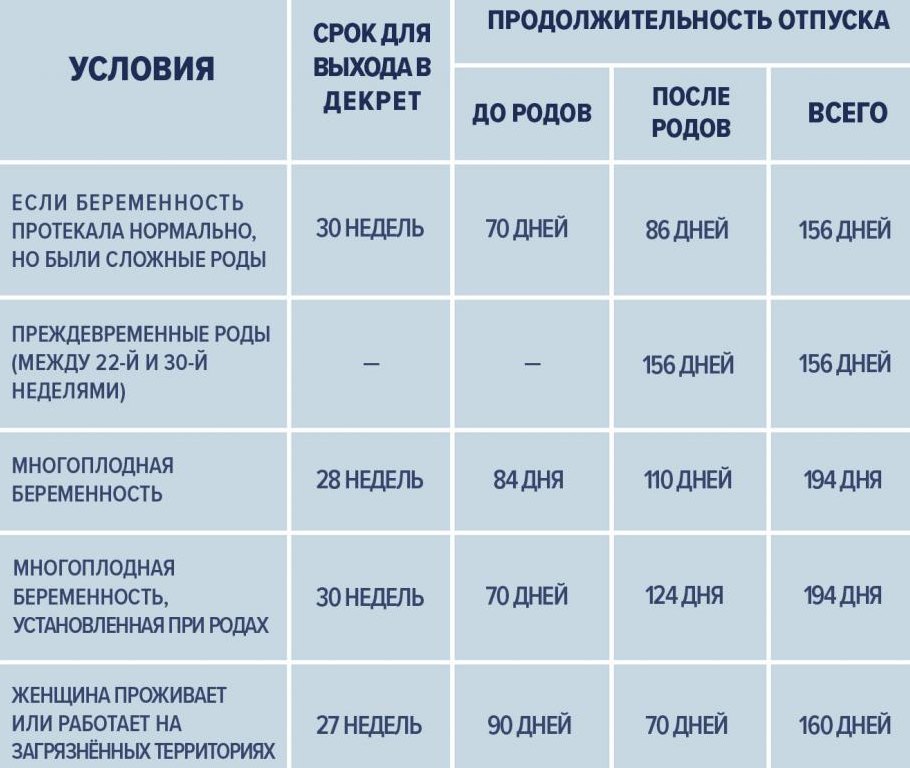Как посчитать сколько недель: Число недель между двумя датами
Как мне рассчитать, сколько месяцев или недель моей беременности?
от Нана
Беременность – очень важный этап в жизни женщины. Необходимо принять меры, чтобы ребенок был в добром здравии. Действительно, когда женщина беременеет, у нее возникает множество привычек, которых следует избегать или которым следует следовать. Среди этих привычек можно отметить следующие: бросить курить или употреблять алкоголь, оградить желудок от ультрафиолетовых лучей, правильно питаться, хорошо отдыхать и многое другое. Но перед этим важно знать, как рассчитать, сколько недель вы беременны. В результате вы сможете лучше следить за различными этапами беременности.
Если вы только что узнали, беременны ли вы, возможно, вам сразу же захочется узнать, сколько у вас месяцев. Действительно, нетерпение может взять верх. К счастью, вполне возможно узнать, сколько вам недель. Важно отметить, что для упрощения расчета мы будем использовать недели. Чтобы рассчитать, сколько вам недель, вы можете выбрать из этих данных:
К счастью, вполне возможно узнать, сколько вам недель. Важно отметить, что для упрощения расчета мы будем использовать недели. Чтобы рассчитать, сколько вам недель, вы можете выбрать из этих данных:
- Продолжительность аменореи
- Дата зачатия
- УЗИ
(Фотоиллюстрация разных стадий беременности. Изображение взято из Интернета.)
Меню страницы
Продолжительность аменореи.
Как правило, беременность длится около 41 недели с первого дня последней менструации. Поэтому, зная эту дату, вы сможете получить общее представление о количестве недель, в которых вы находитесь. Кроме того, для расчета ожидаемой даты родов или DPA вы можете просто добавить 41 неделю к дате первого дня вашего последнего менструального цикла.
Дата зачатия
Чтобы зачать ребенка, сперматозоид должен встретиться с яйцеклеткой во время овуляции. Таким образом, дата зачатия должна была произойти между более или менее 3 днями с даты овуляции. Если ваш цикл длится 28 дней, то овуляция произошла 14 числа.й день. Если вы знаете точную дату зачатия, вы можете просто добавить 39 недель, чтобы найти свой DPA. Важно отметить, что дата зачатия используется только для определения DPA.
Если ваш цикл длится 28 дней, то овуляция произошла 14 числа.й день. Если вы знаете точную дату зачатия, вы можете просто добавить 39 недель, чтобы найти свой DPA. Важно отметить, что дата зачатия используется только для определения DPA.
УЗИ
Если у вас нерегулярные месячные или вы не можете вспомнить первый день последней менструации, все, что вам нужно сделать, это пройти УЗИ. Ведь во время УЗИ врач сможет иметь представление о росте плода. В результате он также сможет определить, сколько вам недель. К тому же этот способ считается одним из самых надежных.
Очень важно отметить, что если ваш расчет отличается от срока беременности малыша, беспокоиться не о чем. Многие факторы могли повлиять на результат расчета. Поэтому, подсчитав, сколько вам недель, вы можете посчитать указанными выше методами и установить среднее значение. Что касается DPA, попробуйте добавить две недели до даты, запланированной для вашей подготовки.
Почему важно знать свою неделю беременности?
Каждая стадия беременности требует соответствующего медицинского наблюдения для обеспечения вашего благополучия и благополучия ребенка.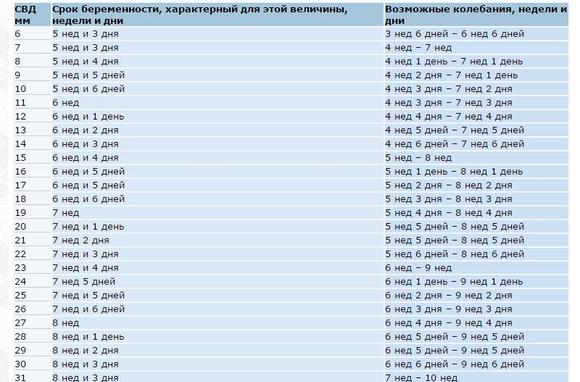 Однако это медицинское наблюдение проводится в определенное время. Поэтому, чтобы не пропустить эти последующие периоды и ваши медицинские осмотры, не забудьте указать неделю своей беременности. Однако запомнить эту информацию не всегда легко, если только вы не профессионал в этой области. Тем самым, Premancycalculation.fr предлагает вам советы и практические методы, чтобы не потеряться и найти свою неделю беременности.
Однако это медицинское наблюдение проводится в определенное время. Поэтому, чтобы не пропустить эти последующие периоды и ваши медицинские осмотры, не забудьте указать неделю своей беременности. Однако запомнить эту информацию не всегда легко, если только вы не профессионал в этой области. Тем самым, Premancycalculation.fr предлагает вам советы и практические методы, чтобы не потеряться и найти свою неделю беременности.
Короче говоря, чтобы проинформировать вас о последующих шагах и медицинских осмотрах, которые необходимо проводить на протяжении всей беременности, прочитайте следующее.
Медицинские визиты
Для проведения медицинских визитов вы должны проконсультироваться с врачом, чтобы убедиться, что у вас нет проблем со здоровьем.
- В течение 12 недель вы должны совершить первый визит;
- Между 12 и 30 неделями следует ожидать посещения с интервалом от 4 до 6 недель;
- В период с 31-й по 36-ю неделю посещения проводятся с интервалом от 2 до 3 недель;
- На 37-й неделе посещения будут проводиться каждую неделю до DPA.

Как осуществляется медицинское сопровождение?
Как правило, посещение начинается с ряда вопросов о состоянии вашего здоровья и вашей семейной истории. Это позволит специалисту определить возможные хронические генетические заболевания или другие патологии, такие как сахарный диабет, высокое кровяное давление и т.д.
Во время первого приема лечащий врач проведет полное обследование. Это действительно вопрос определения вашего веса, вашего кровяного давления, вашего роста. В дополнение к этой важной информации он направляет вас на другие важные гинекологические осмотры.
Во время других визитов к врачу специалист также проверит ваш вес и жизненные показатели. В это время он определяет ваше кровяное давление, частоту дыхания и пульс. Имейте в виду, что он проверяет как рост плода, так и его текущее положение.
Какие тесты провести?
Во время беременности вы должны сдавать анализы крови и мочи. В течение нескольких недель беременности акушерка также несколько раз проводит пренатальный скрининг и УЗИ.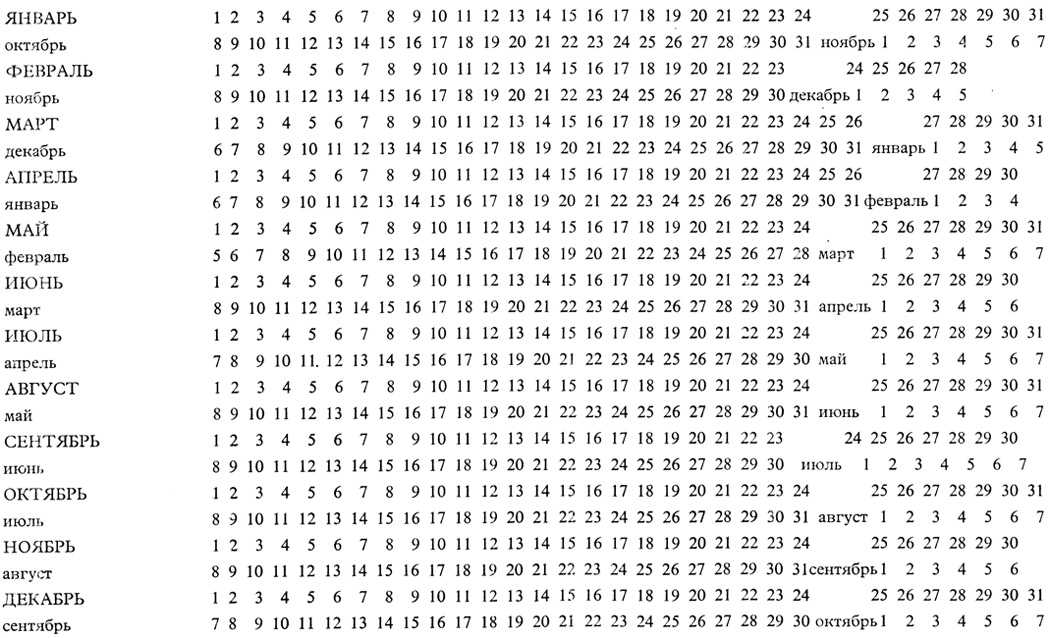 Эти обзоры определят:
Эти обзоры определят:
- Ваша группа крови и любая несовместимость HR;
- следы сахарного диабета;
- Наличие инфекционных заболеваний;
- Рак шейки матки.
Калькулятор дней в периоде (календарных, рабочих) \ КонсультантПлюс
Интервал между датами
Конечная дата
|
Расчёт возможен с 01.01.1992 Расчёт возможен с 01.01.1992 Дата окончания периода не может быть раньше даты начала периода Период не входит или входит частично в вычисляемый период Период пересекается с другим периодом
|
|
добавитьвычесть
календарные днирабочие днинедели
Включать начальную дату
Расчёт возможен с 01. 01.1992
01.1992
|
Расчёт возможен с 01.01.1992 Расчёт возможен с 01.01.1992 Дата окончания периода не может быть раньше даты начала периода Период не входит или входит частично в вычисляемый период Период пересекается с другим периодом
|
|
Расчёт значений до 01.01.1992 не производится
Конечная дата с учётом нерабочих дней, установленных Указами Президента РФ*
Примечание
Калькулятор не учитывает дополнительные нерабочие (праздничные) дни субъектов РФ и нерабочие дни, которые могут вводиться в субъектах РФ в связи с распространением коронавируса (напр. , Указ Мэра Москвы от 12.06.2021 № 29-УМ).
, Указ Мэра Москвы от 12.06.2021 № 29-УМ).
Дни с 30 марта по 30 апреля 2020 г., с 6 мая по 8 мая 2020 г., 24 июня 2020 г., 01 июля 2020 г., с 4 мая по 7 мая 2021 г., с 30 октября по 7 ноября 2021 г. объявлены нерабочими Указами Президента РФ от
25.03.2020 № 206,
от
02.04.2020 № 239,
от
28.04.2020 № 294,
от
29.05.2020 № 345,
от
01.06.2020 № 354,
от
23.04.2021 № 242,
от
20.10.2021 № 595.
3 совета по вычислению номеров недель по датам в Excel
Итог: Узнайте несколько советов и методов для расчета номеров недель по датам, количества недель между датами и того, как отображать номер недели в ячейках для отчетов.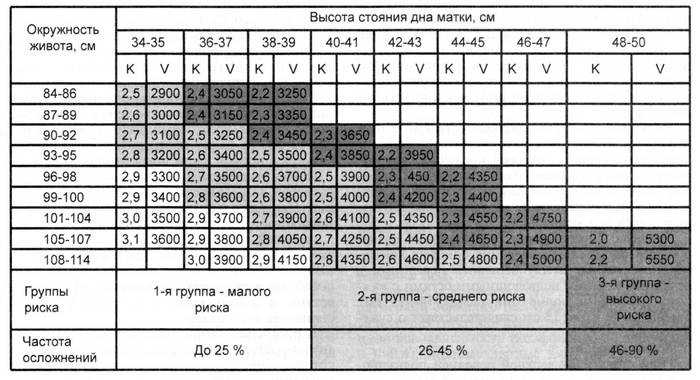
Уровень мастерства: Новичок
Как я упоминал в выпуске этой недели, на прошлой неделе родился наш мальчик. Все прошло хорошо с доставкой, и мы так счастливы, что наш новый маленький 8-фунтовый комочек радости в нашей жизни.
Во время беременности моей жены все измерялось неделями. У доношенной беременности 40 недель, мы, казалось, посещали врача раз в две недели, и мы определенно отсчитывали недели до его предполагаемой даты прибытия.
Конечно, большинство этих графиков и расчетов я отслеживал в Excel. Итак, я хотел поделиться некоторыми формулами и расчетами, которые я использовал для расчета номеров недель. Эти советы также будут полезны для финансовых моделей, анализа данных и сводных отчетов. Дети — не единственное, что измеряется неделями… 🙂
Загрузите файл примера
Загрузите файл Excel примера, чтобы следовать статье.
#1 – WEEKNUM Функция: вычисление номера недели года
Мы можем использовать функцию WEEKNUM, чтобы быстро определить, сколько недель прошло с 1 января до заданной даты в том же году . Следующая формула возвращает 11, так как с 1 января 2017 г. прошло 11 недель.
Следующая формула возвращает 11, так как с 1 января 2017 г. прошло 11 недель.
=WEEKNUM("15.03.2017")
Результат: 11 Мы также можем сослаться на ячейку, содержащую дату. Если бы дата 15.03.2017 находилась в ячейке A2, следующая формула вернула бы тот же результат.
=НОМЕР НЕДЕЛИ("A2")
Результат: 11 Функция НОМЕР НЕДЕЛИ имеет необязательный аргумент, который позволяет нам указать день недели, с которого начинается. По умолчанию WEEKNUM начинает неделю с воскресенья. Мы можем изменить это, добавив любое из следующих чисел ко второму аргументу (return_type). На изображении ниже показаны числа и дни для аргумента return_type.
Важно отметить, что функция вычисляет только количество недель от указанной даты в том же году . Если бы мы использовали «3/15/ 2016 » в функции WEEKNUM, результатом было бы количество недель с 1 января 2016 года, – 12. Неделя начинается в воскресенье, поэтому та же дата может иметь различный результат номера недели из года в год.
Одним из недостатков функции WEEKNUM является то, что мы застреваем на 1 января (система 1) или неделе, содержащей первый четверг года (система 2). Было бы здорово, если бы был третий аргумент, который позволял бы указать день начала года. Это было бы полезно для календарей финансового года. К сожалению, у нас пока нет такой функции.
Прочтите мою статью о том, как работает календарная система дат в Excel, чтобы узнать больше о том, как даты хранятся в виде чисел.
#2 – Расчет количества недель между датами
Чтобы определить, сколько недель прошло между двумя датами, мы можем использовать простую формулу, чтобы найти количество дней между датами, а затем разделить на 7.
=(B2 -A2)/7
Формула возвращает десятичное число. Мы можем изменить числовой формат на дробный, чтобы отобразить количество дней.
Или мы можем использовать одну из функций ОКРУГЛ, чтобы ОКРУГЛИТЬ ВВЕРХ или ВНИЗ до ближайшего целого числа.
Эту формулу также можно использовать для обратного отсчета количества недель до вашего следующего дня рождения, отпуска, праздника, конца квартала, конца года и т.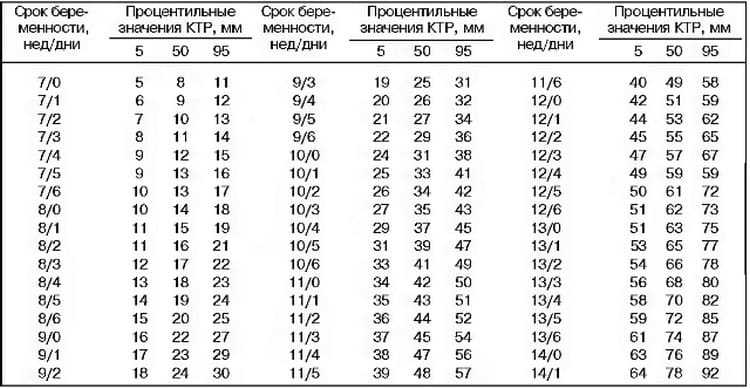 д. Мы можем использовать функцию СЕГОДНЯ(), чтобы получить сегодняшнюю дату в ячейке. Дата будет обновляться текущей датой каждый раз, когда мы открываем или вычисляем рабочую книгу.
д. Мы можем использовать функцию СЕГОДНЯ(), чтобы получить сегодняшнюю дату в ячейке. Дата будет обновляться текущей датой каждый раз, когда мы открываем или вычисляем рабочую книгу.
#3 — Отображать слово «Неделя» в числовом формате
Мы можем захотеть отобразить слово «Неделя» перед номером недели в ячейке. Есть несколько способов сделать это в Excel. Я предпочитаю использовать собственный числовой формат, чтобы добавить слово «Неделя» перед номером недели.
Пользовательский числовой формат:
"Неделя" #
Преимущество пользовательского числового формата заключается в том, что число остается числом, а не текстом. Это упрощает сортировку по номеру недели в отфильтрованных диапазонах и сводных таблицах.
Если номер хранится в виде текста, он не будет правильно сортироваться, если мы не используем две цифры для номера недели.
Поэтому я рекомендую использовать пользовательский числовой формат, чтобы сохранить тип данных ячеек как числа. Это также помогает сохранить порядок сортировки при создании срезов в поле «Номер недели» с настраиваемым числовым форматом.
Это также помогает сохранить порядок сортировки при создании срезов в поле «Номер недели» с настраиваемым числовым форматом.
У меня также есть статья о 3 способах отображения названия дня недели даты.
Другие методы расчета номеров недель?
Надеюсь, вам понравились эти советы по работе с номерами недель в Excel. Они могут быть очень полезны для сводных отчетов и недельного анализа.
Вот несколько статей по теме работы с датами в Excel.
- Как работают даты в Excel: объяснение системы календаря + видео
- Фильтрация сводной таблицы или среза по самой последней дате или периоду
- Группировка дат в сводной таблице по сравнению с группировкой дат в исходных данных
- Как создать сравнение месяца с датой (MTD) с помощью сводной таблицы + видео
- 3 способа получить название дня для даты
Что я пропустил? Есть ли у вас дополнительные советы по работе с неделями? Если это так, пожалуйста, оставьте комментарий ниже с любыми предложениями или вопросами.
Ну, пойду менять подгузник и вздремнуть… Спасибо! 🙂
Функция Excel DATEDIF для получения разницы между двумя датами
В этом руководстве вы найдете простое объяснение функции Excel РАЗНДАТ и несколько примеров формул, которые демонстрируют, как сравнивать даты и вычислять разницу в днях, неделях, месяцах или годах.
За последние несколько недель мы исследовали практически все аспекты работы с датами и временем в Excel. Если вы следите за нашей серией блогов, вы уже знаете, как вставлять и форматировать даты в своих рабочих листах, как вычислять дни недели, недели, месяцы и годы, а также складывать и вычитать даты.
В этом уроке мы сосредоточимся на вычислении разницы дат в Excel, и вы узнаете различные способы подсчета количества дней, недель, месяцев и лет между двумя датами.
Легко найти разницу между двумя датами в Excel
Получить результат в виде готовой формулы в годах, месяцах, неделях или днях
Подробнее
Складывать и вычитать даты в пару кликов
Делегировать дату и построение формул времени эксперту
Подробнее
Рассчитать возраст в Excel на лету
И получить индивидуальную формулу
Подробнее
Функция Excel DATEDIF — получить разницу дат
Как следует из названия, функция РАЗНДАТ предназначена для вычисления разницы между двумя датами.
РАЗНДАТ — одна из очень немногих недокументированных функций в Excel, и поскольку она «скрыта», вы не найдете ее на вкладке Формула и не получите подсказки о том, какие аргументы вводить, когда начнете вводить имя функции. в строке формул. Вот почему важно знать полный синтаксис Excel DATEDIF, чтобы иметь возможность использовать его в своих формулах.
Функция Excel РАЗНДАТ — синтаксис
Синтаксис функции РАЗНДАТ Excel следующий:
DATEDIF(дата_начала, дата_окончания, единица измерения)
Требуются все три аргумента:
Start_date — начальная дата периода, который вы хотите рассчитать.
End_date — дата окончания периода.
Единица измерения — единица времени, используемая при расчете разницы между двумя датами. Указав разные единицы измерения, вы можете заставить функцию DATEDIF возвращать разницу дат в днях, месяцах или годах. Всего доступно 6 единиц, которые описаны в следующей таблице.
| Блок | Значение | Пояснение |
| Д | лет | Количество полных лет между начальной и конечной датами. |
| М | месяцев | Количество полных месяцев между датами. |
| Д | дней | Количество дней между датой начала и датой окончания. |
| МД | дней без учета лет и месяцев | Разница дат в днях без учета месяцев и лет. |
| Ярд | дней без учета | Разница дат в днях без учета лет. |
| Год выпуска | Месяцы, исключая дни и годы | Разница дат в месяцах без учета дней и лет. |
Формула Excel DATEDIF
Чтобы получить разницу между двумя датами в Excel, ваша основная задача — предоставить начальную и конечную даты функции РАЗНДАТ. Это можно сделать разными способами, при условии, что Excel умеет понимать и правильно интерпретировать предоставленные даты.
Ссылки на ячейки
Самый простой способ создать формулу РАЗНДАТ в Excel — ввести две допустимые даты в отдельные ячейки и ссылаться на эти ячейки. Например, следующая формула подсчитывает количество дней между датами в ячейках A1 и B1:
.
=РАЗНДАТ(A1, B1, "d")
Текстовые строки
Excel понимает даты во многих текстовых форматах, таких как «1 января 2023 г.», «1 января 2023 г.», «1 января 2023 г.» и т. д. Даты в виде текстовых строк, заключенных в кавычки, можно вводить непосредственно в аргументы формулы. Например, вот как можно вычислить количество месяцев между указанными датами:
=DATEDIF("1/1/2023", "31/12/2025", "м")
Серийные номера
Поскольку Microsoft Excel хранит каждую дату в виде порядкового номера, начиная с 1 января 1900 года, вы используете числа, соответствующие датам. Несмотря на то, что этот метод поддерживается, он ненадежен, поскольку нумерация дат различается в разных компьютерных системах.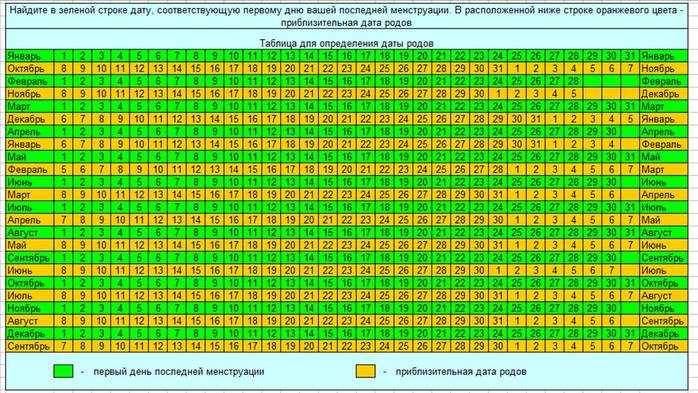 В системе дат 1900 года вы можете использовать приведенную ниже формулу, чтобы найти количество лет между двумя датами, 1 января 2023 года и 31 декабря 2025 года:
В системе дат 1900 года вы можете использовать приведенную ниже формулу, чтобы найти количество лет между двумя датами, 1 января 2023 года и 31 декабря 2025 года:
.
=РАЗНДАТ(44927, 46022, "г")
Результаты других функций
Чтобы узнать, сколько дней осталось между сегодняшним днем и 20 мая 2025 года, используйте эту формулу.
=РАЗНДАТ(СЕГОДНЯ(), "20.05.2025", "д")
Примечание. В формулах конечная дата всегда должна быть больше начальной, иначе функция Excel РАЗНДАТ вернет ошибку #ЧИСЛО! ошибка.
Надеемся, приведенная выше информация помогла понять основы. А теперь давайте посмотрим, как вы можете использовать функцию Excel DATEDIF для сравнения дат на ваших листах и возврата разницы.
Как получить количество дней между двумя датами в Excel
Если вы внимательно изучили аргументы DATEDIF, то заметили, что существует 3 разных единицы для подсчета дней между датами.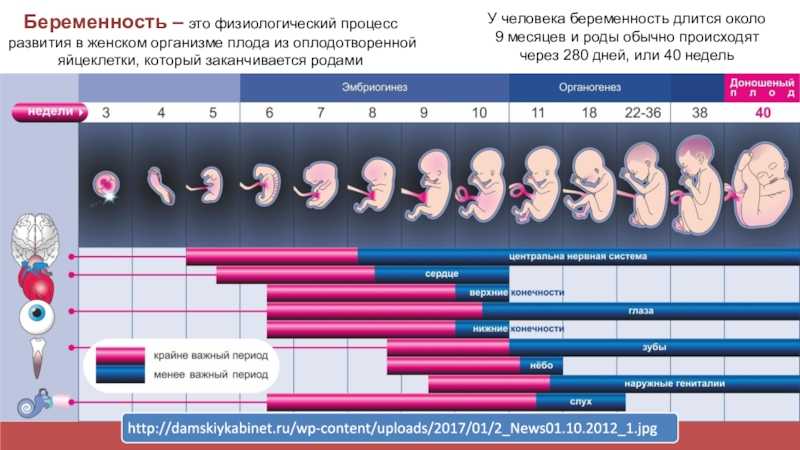 Какой из них использовать, зависит от того, каковы именно ваши потребности.
Какой из них использовать, зависит от того, каковы именно ваши потребности.
Пример 1. Формула Excel DATEDIF для расчета разницы дат в днях
Предположим, у вас есть начальная дата в ячейке A2 и конечная дата в ячейке B2, и вы хотите, чтобы Excel возвращал разницу дат в днях. Простая формула DATEDIF работает просто отлично:
=РАЗНДАТ(A2, B2, "d")
При условии, что значение в аргументе start_date меньше, чем в end_date. Если дата начала больше даты окончания, функция Excel РАЗНДАТ возвращает ошибку #ЧИСЛО, как в строке 5:
.
Если вы ищете формулу, которая может вернуть разницу дат в днях как положительное или отрицательное число, просто вычтите одну дату непосредственно из другой:
=B2-A2
Подробные сведения и примеры формул см. в разделе Как вычитать даты в Excel.
Пример 2. Подсчет дней в Excel без учета лет
Предположим, у вас есть два списка дат, относящихся к разным годам, и вы хотите вычислить количество дней между датами, как если бы они были одного года. Для этого используйте формулу DATEDIF с единицей измерения «YD»:
Для этого используйте формулу DATEDIF с единицей измерения «YD»:
.
=РАЗНДАТ(A2, B2, "ярд")
Если вы хотите, чтобы функция Excel DATEDIF игнорировала не только годы, но и месяцы, используйте единицу измерения «md». В этом случае ваша формула будет вычислять дни между двумя датами, как если бы они были одного месяца и одного года:
=РАЗНДАТ(A2, B2, "мд")
На приведенном ниже снимке экрана показаны результаты, и сравнение его со снимком экрана выше может помочь лучше понять разницу.
Совет. Чтобы получить количество рабочих дней между двумя датами, используйте функцию ЧИСТРАБДНИ или ЧИСТРАБДНИ.МЕЖД.
Как рассчитать разницу дат в неделях
Как вы, наверное, заметили, функция Excel DATEDIF не имеет специального модуля для вычисления разницы дат в неделях. Однако есть простой обходной путь.
Чтобы узнать, сколько недель проходит между двумя датами, вы можете использовать функцию РАЗНДАТ с единицей измерения «D», чтобы получить разницу в днях, а затем разделить результат на 7.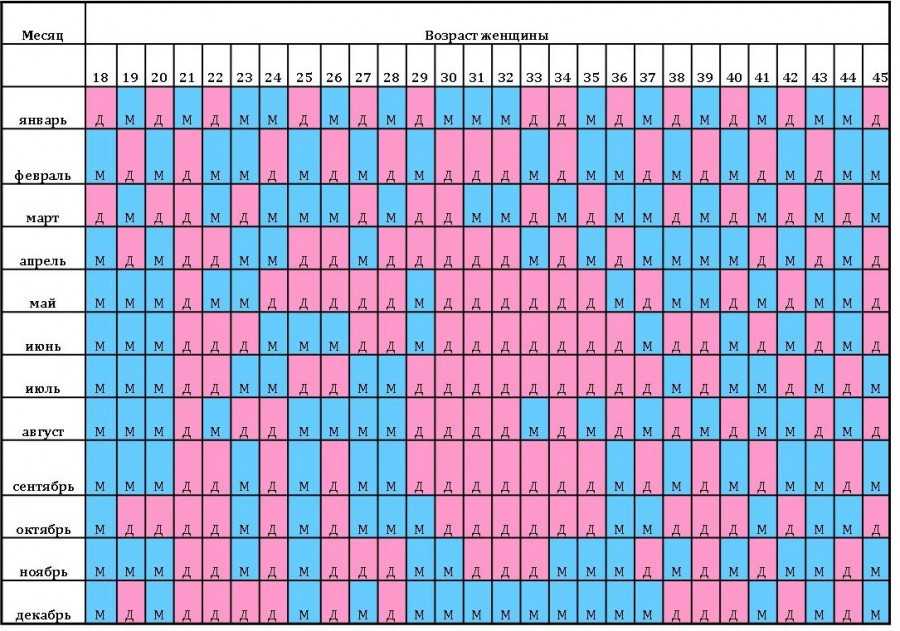
Чтобы получить число полных недель между датами, оберните формулу РАЗНДАТ в функцию ОКРУГЛВНИЗ, которая всегда округляет число до нуля:
= ОКРУГЛ ВНИЗ ((РАЗНДАТ (A2, B2, "d") / 7), 0)
Где A2 — дата начала, а B2 — дата окончания рассчитываемого периода.
Как рассчитать количество месяцев между двумя датами в Excel
Аналогично подсчету дней, функция Excel РАЗНДАТ может вычислить количество месяцев между двумя указанными вами датами. В зависимости от используемой единицы измерения формула будет давать разные результаты.
Пример 1. Вычисление полных месяцев между двумя датами (DATEDIF)
Чтобы подсчитать количество полных месяцев между датами, используйте функцию РАЗНДАТ с единицей измерения «М». Например, следующая формула сравнивает даты в A2 (дата начала) и B2 (дата окончания) и возвращает разницу в месяцах:
=РАЗНДАТ(A2, B2, "м")
Примечание. Чтобы формула DATEDIF правильно вычисляла месяцы, дата окончания всегда должна быть больше даты начала; в противном случае формула возвращает ошибку #ЧИСЛО.
Чтобы формула DATEDIF правильно вычисляла месяцы, дата окончания всегда должна быть больше даты начала; в противном случае формула возвращает ошибку #ЧИСЛО.
Чтобы избежать таких ошибок, вы можете заставить Excel всегда воспринимать более старую дату как дату начала, а более позднюю дату как дату окончания. Для этого добавьте простую логическую проверку:
=ЕСЛИ(B2>A2, РАЗНД.ДАТ(A2,B2,"m"), РАЗНД.ДАТ(B2,A2,"m"))
Пример 2. Получить количество месяцев между двумя датами без учета лет (DATEDIF)
Чтобы подсчитать количество месяцев между датами, как если бы они были одного года, введите «ГМ» в аргументе единиц измерения:
=РАЗНДАТ(A2, B2, "гм")
Как видите, эта формула также возвращает ошибку в строке 6, где дата окончания меньше даты начала. Если ваш набор данных может содержать такие даты, вы найдете решение в следующих примерах.
Пример 3. Вычисление месяцев между двумя датами (функция МЕСЯЦ)
Альтернативным способом расчета количества месяцев между двумя датами в Excel является использование функции МЕСЯЦ или, точнее, комбинации функций МЕСЯЦ и ГОД:
=(ГОД(B2) - ГОД(A2))*12 + МЕСЯЦ(B2) - МЕСЯЦ(A2)
Конечно, эта формула не так прозрачна, как DATEDIF, и требуется время, чтобы усвоить логику.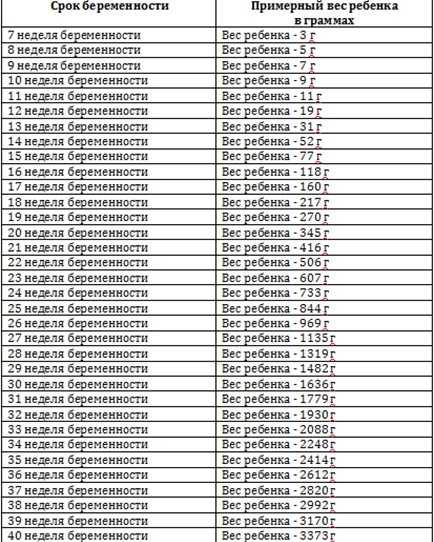 Но в отличие от функции DATEDIF, она может сравнивать любые две даты и возвращать разницу в месяцах как положительное, так и отрицательное значение:
Но в отличие от функции DATEDIF, она может сравнивать любые две даты и возвращать разницу в месяцах как положительное, так и отрицательное значение:
Обратите внимание, что формула ГОД/МЕСЯЦ не имеет проблем с вычислением месяцев в строке 6, где дата начала более поздняя, чем дата окончания, сценарий, в котором аналогичная формула РАЗНДАТ не работает.
Примечание. Результаты, возвращаемые формулами РАЗНДАТ и ГОД/МЕСЯЦ, не всегда идентичны, поскольку они работают на основе разных принципов. Функция Excel DATEDIF возвращает число 90 141 полных календарных месяцев 90 142 между датами, в то время как формула ГОД/МЕСЯЦ работает с номерами месяцев.
Например, в строке 7 на снимке экрана выше формула РАЗНДАТ возвращает 0, поскольку полный календарный месяц между датами еще не истек, а ГОД/МЕСЯЦ возвращает 1, поскольку даты относятся к разным месяцам.
Пример 4. Подсчет месяцев между двумя датами без учета лет (функция МЕСЯЦ)
Если все ваши даты относятся к одному году или вы хотите вычислить месяцы между датами, игнорируя годы, вы можете использовать функцию МЕСЯЦ, чтобы получить месяц из каждой даты, а затем вычесть один месяц из другого:
=МЕСЯЦ(B2) - МЕСЯЦ(A2)
Эта формула работает аналогично Excel DATEDIF с единицей измерения «ГМ», как показано на следующем снимке экрана:
Однако результаты, возвращаемые двумя формулами, отличаются на пару строк:
- Строка 4: дата окончания меньше даты начала, поэтому DATEDIF возвращает ошибку, а MONTH-MONTH дает отрицательное значение.

- Строка 6: даты относятся к разным месяцам, но фактическая разница дат составляет всего один день. DATEDIF возвращает 0, потому что вычисляет целые месяцы между двумя датами. МЕСЯЦ-МЕСЯЦ возвращает 1, поскольку вычитает числа месяцев друг из друга, игнорируя дни и годы.
Как рассчитать годы между двумя датами в Excel
Если вы следовали предыдущим примерам, где мы рассчитывали месяцы и дни между двумя датами, то вы можете легко вывести формулу для расчета лет в Excel. Следующие примеры помогут вам проверить, правильно ли вы поняли формулу 🙂
Пример 1. Вычисление полных лет между двумя датами (функция РАЗНДАТ)
Чтобы узнать количество полных календарных лет между двумя датами, используйте старый добрый DATEDIF с единицей измерения «Y»:
=РАЗНДАТ(A2,B2,"г")
Обратите внимание, что формула РАЗНДАТ возвращает 0 в строке 6, несмотря на то, что даты относятся к разным годам. Это связано с тем, что количество полных календарных лет между начальной и конечной датами равно нулю.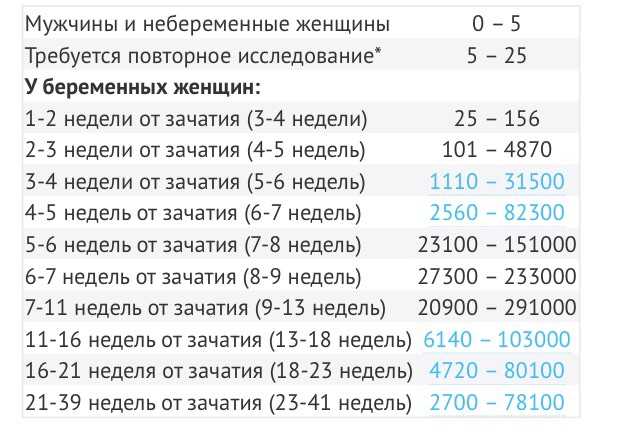 И я думаю, вы не удивлены, увидев #ЧИСЛО! ошибка в строке 7, где дата начала более поздняя, чем дата окончания.
И я думаю, вы не удивлены, увидев #ЧИСЛО! ошибка в строке 7, где дата начала более поздняя, чем дата окончания.
Пример 2. Вычисление лет между двумя датами (функция ГОД)
Альтернативным способом вычисления лет в Excel является использование функции ГОД. Аналогично формуле МЕСЯЦ вы извлекаете год из каждой даты, а затем вычитаете годы друг из друга:
=ГОД(B2) - ГОД(A2)
На следующем снимке экрана вы можете сравнить результаты, возвращаемые функциями DATEDIF и YEAR:
В большинстве случаев результаты идентичны, за исключением того, что:
- Функция РАЗНДАТ вычисляет полные календарные годы, тогда как формула ГОД просто вычитает один год из другого. Ряд 6 иллюстрирует разницу.
- Формула РАЗНДАТ возвращает ошибку, если начальная дата больше конечной, а функция ГОД возвращает отрицательное значение, как в строке 7.
Как получить разницу дат в днях, месяцах и годах
Чтобы подсчитать количество полных лет, месяцев и дней между двумя датами в одной формуле, вы просто объединяете три функции DATEDIF:
=РАЗНД.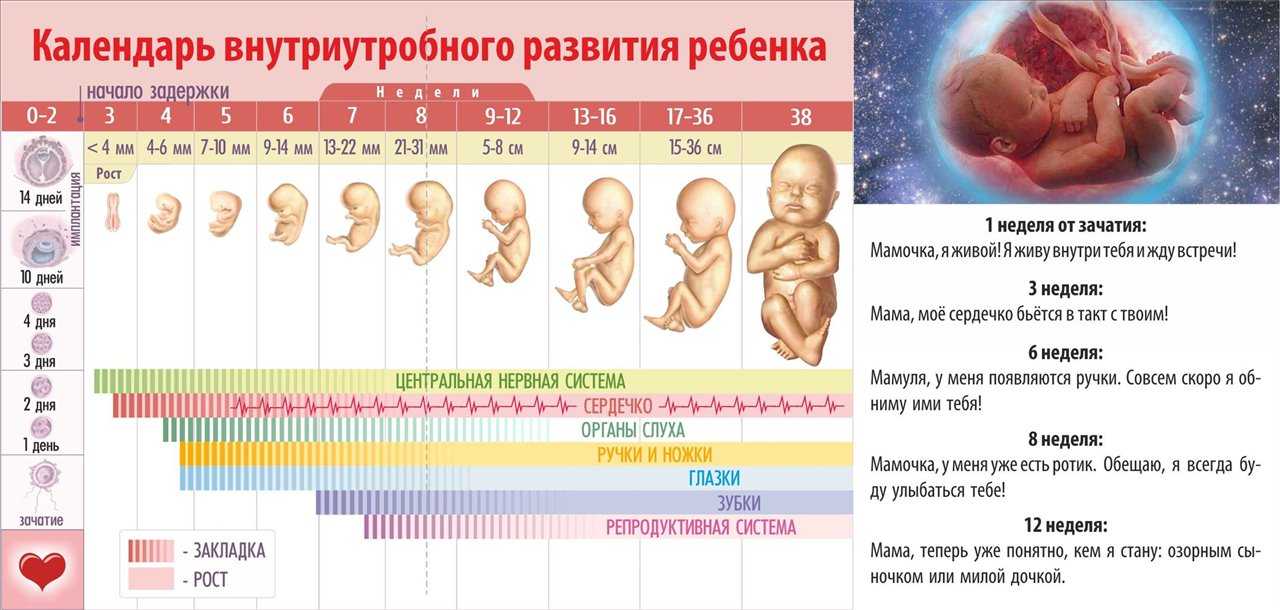 ДАТ(A2, B2, "г") &" годы, "&РАЗНД.ДАТЫ(A2, B2, "гм") &" месяцы, " &РАЗНД.ДАТЫ(A2, B2, "мд") &" дни"
ДАТ(A2, B2, "г") &" годы, "&РАЗНД.ДАТЫ(A2, B2, "гм") &" месяцы, " &РАЗНД.ДАТЫ(A2, B2, "мд") &" дни"
Если вы не хотите отображать нулевые значения, вы можете обернуть каждую РАЗНДАТ в функцию ЕСЛИ следующим образом:
= ЕСЛИ(РАЗНД.ДАТ(A2,B2,"y")=0, "", РАЗНД.ДАТ(A2,B2,"y") & "лет") & ЕСЛИ(РАЗНД.ДАТЫ(A2,B2,"ym")= 0, "", РАЗНД ДАТЫ (A2, B2, "гм") & " месяцев ") & ЕСЛИ (РАЗНД ДАТЫ (A2, B2, "md") = 0, "", РАЗНД ДАТЫ (A2, B2, "md") & "дни"
Формула отображает только ненулевые элементы, как показано на следующем снимке экрана:
Другие способы получения разницы между датами в днях см. в разделе Как рассчитать количество дней с или до даты в Excel.
DATEDIF формулы для расчета возраста в Excel
На самом деле, вычисление чьего-либо возраста на основе даты рождения является частным случаем вычисления разницы дат в Excel, где конечная дата является сегодняшней датой. Итак, вы используете обычную формулу DATEDIF с единицей измерения «Y», которая возвращает количество лет между датами, и вводите функцию TODAY() в аргументе end_date:
.
=РАЗНДАТ(A2, СЕГОДНЯ(), "г")
Где A2 — дата рождения.
Приведенная выше формула вычисляет количество полных лет. Если вы хотите получить точный возраст, включая годы, месяцы и дни, соедините три функции DATEDIF, как мы сделали в предыдущем примере:
= РАЗНД.ДАТ(B2,СЕГОДНЯ(),"г") & " Годы, " & РАЗНД.ДАТЫ(B2,СЕГОДНЯ(),"гм") & " Месяцы, " & РАЗНД.ДАТЫ(B2,СЕГОДНЯ(),"md" ) & "Дни"
И вы получите следующий результат:
Чтобы узнать о других методах преобразования даты рождения в возраст, ознакомьтесь со статьей Как рассчитать возраст по дате рождения.
Мастер даты и времени — простой способ создания формул разницы дат в Excel
Как было продемонстрировано в первой части этого руководства, Excel DATEDIF — довольно универсальная функция, подходящая для самых разных целей. Однако есть один существенный недостаток — он не задокументирован Microsoft, то есть вы не найдете DATEDIF в списке функций и не увидите никаких всплывающих подсказок аргументов, когда начнете вводить формулу в ячейке.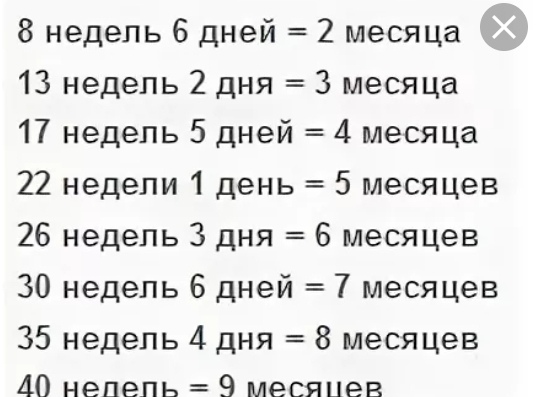 Чтобы иметь возможность использовать функцию РАЗНДАТ в своих рабочих листах, вы должны помнить ее синтаксис и вводить все аргументы вручную, что может занять много времени и привести к ошибкам, особенно для новичков.
Чтобы иметь возможность использовать функцию РАЗНДАТ в своих рабочих листах, вы должны помнить ее синтаксис и вводить все аргументы вручную, что может занять много времени и привести к ошибкам, особенно для новичков.
Ultimate Suite for Excel радикально меняет это положение, поскольку теперь он содержит мастер Date & Time Wizard , который может мгновенно создать практически любую формулу разницы дат. Вот как:
- Выберите ячейку, в которую вы хотите вставить формулу.
- Перейдите на вкладку Ablebits Tools > группу Дата и время и нажмите кнопку Мастер даты и времени :
- Появится диалоговое окно Мастера даты и времени , вы переключитесь на Вкладка «Разница » и данные для аргументов формулы:
- Щелкните в поле Дата 1 (или нажмите кнопку Свернуть диалоговое окно справа от поля) и выберите ячейку, содержащую первую дату.
- Щелкните в поле Дата 2 и выберите ячейку со второй датой.

- Выберите нужную единицу или комбинацию единиц из раскрывающегося меню Разница в . При этом мастер позволяет предварительно просмотреть результат в поле и формулу в ячейке.
- Если предварительный просмотр вас устраивает, нажмите кнопку Вставить формулу , в противном случае попробуйте другие единицы измерения.
Например, так вы можете получить количество дней между двумя датами в Excel:
После вставки формулы в выбранную ячейку ее можно скопировать в другие ячейки, как обычно, дважды щелкнув или перетащив маркер заполнения. Результат будет выглядеть примерно так:
Для представления результатов в наиболее подходящем виде доступны еще несколько дополнительных опций:
- Исключить годы и/или исключить месяцы из расчетов.
- Показывать или не показывать текстовые метки , такие как дней , месяцев , недель и лет .

- Показывать или не показывать ноль единиц .
- Возвращает результаты в виде отрицательных значений , если Дата 1 (дата начала) больше, чем Дата 2 (дата окончания).
В качестве примера получим разницу между двумя датами в годах, месяцах, неделях и днях, игнорируя ноль единиц:
Преимущества использования Мастера формул даты и времени
Помимо скорости и простоты, мастер даты и времени предоставляет еще несколько преимуществ:
- В отличие от обычной формулы DATEDIF, для расширенной формулы, созданной мастером, не важно, какая из двух дат меньше, а какая больше. Разница всегда вычисляется идеально, даже если Дата 1 (дата начала) больше, чем Дата 2 (дата окончания).
- Мастер поддерживает все возможные единицы измерения (дни, недели, месяцы и годы) и позволяет выбирать из 11 различных комбинаций этих единиц.
- Формулы, которые создает для вас мастер, являются обычными формулами Excel, поэтому вы можете редактировать, копировать или перемещать их как обычно.