Срок по неделям рассчитать: Рассчитать срок беременности | «IVMED» Родинне Джерело
Как складывать и вычитать даты в Excel
В этом руководстве вы найдете множество полезных формул для сложения и вычитания дат в Excel, таких как вычитание двух дат, добавление дней, недель, месяцев и лет к дате, и более.
Если вы следовали нашим руководствам по работе с датами в Excel, вы уже знаете набор формул для расчета различных единиц времени, таких как дни недели, недели, месяцы и годы.
При анализе информации о датах в ваших рабочих листах вы, вероятно, будете выполнять некоторые арифметические операции и с этими датами. В этом руководстве объясняется несколько формул для сложения и вычитания дат в Excel, которые могут оказаться полезными.
- Вычитание двух дат в Excel
- Вычитание или добавление дней к дате
- Вычесть или добавить недели к дате
- Добавить месяцы к дате в Excel
- Добавить годы к дате в Excel
- Добавить или вычесть комбинацию лет, месяцев и дней
- Сложение и вычитание времени в Excel
- Мастер формул даты и времени — быстрый способ добавления и вычитания дат в Excel
Как вычесть даты в Excel
Предположим, у вас есть две даты в ячейках A2 и B2, и теперь вы хотите вычесть одну дату из другой, чтобы узнать, сколько дней между этими датами. Как это часто бывает в Excel, одного и того же результата можно добиться несколькими способами.
Как это часто бывает в Excel, одного и того же результата можно добиться несколькими способами.
Пример 1. Прямое вычитание одной даты из другой
Как вы, наверное, знаете, Microsoft Excel хранит каждую дату в виде уникального порядкового номера, начинающегося с 1, который представляет 1 января 1900 года. обычная арифметическая операция работает без сучка и задоринки:
=B2-A2
Пример 2. Вычитание дат с помощью функции Excel DATEDIF
Если приведенная выше формула выглядит слишком простой, вы можете добиться того же результата гуру-подобным способом: используя функцию Excel DATEDIF:
= РАЗНД ДАТЫ (A2, B2, "d")
На следующем снимке экрана показано, что оба вычисления возвращают идентичные результаты, за исключением строки 4, где функция РАЗНД ДАТЫ возвращает ошибку #ЧИСЛО. Разберемся, почему так происходит.
При вычитании более поздней даты (6 мая 2015 г.) из более ранней даты (1 мая 2015 г.) операция вычитания возвращает отрицательное число (-5), как и должно быть.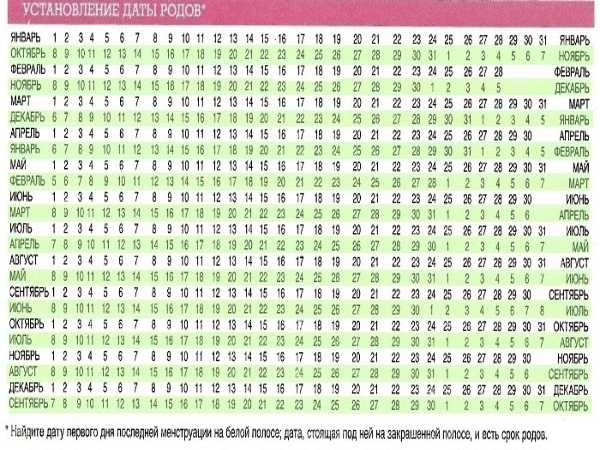 Однако синтаксис функции РАЗНДАТ в Excel не позволяет использовать дату начала 9.0052 больше, чем дата окончания , и поэтому возвращает ошибку.
Однако синтаксис функции РАЗНДАТ в Excel не позволяет использовать дату начала 9.0052 больше, чем дата окончания , и поэтому возвращает ошибку.
Пример 3. Вычитание даты из текущей даты
Чтобы вычесть дату из сегодняшней даты, вы можете использовать любую из приведенных выше формул. Просто используйте функцию СЕГОДНЯ() вместо даты 1:
=СЕГОДНЯ()-A2
или
=РАЗНДАТ(A2,СЕГОДНЯ(), "d")
Как и в предыдущем примере, обе формулы работают нормально, когда сегодняшняя дата больше, чем дата, которую вы вычитаете из нее, в противном случае DATEDIF терпит неудачу:
Пример 4. Вычитание дат с помощью функции ДАТА в Excel
Если вы предпочитаете указывать даты непосредственно в формуле, введите каждую дату с помощью функции ДАТА(год, месяц, день), а затем вычтите одну дату из другой.
Например, следующая формула вычитает 15 мая 2015 года из 20 мая 2015 года и возвращает разницу в 5 дней:
=ДАТА(2015, 5, 20) - ДАТА(2015, 5, 15)
Подведение итогов, когда дело доходит до вычитания дат в Excel и вы хотите узнать сколько дней между двумя датами , имеет смысл пойти по самому простому и очевидному варианту — просто вычесть одну дату прямо из другой.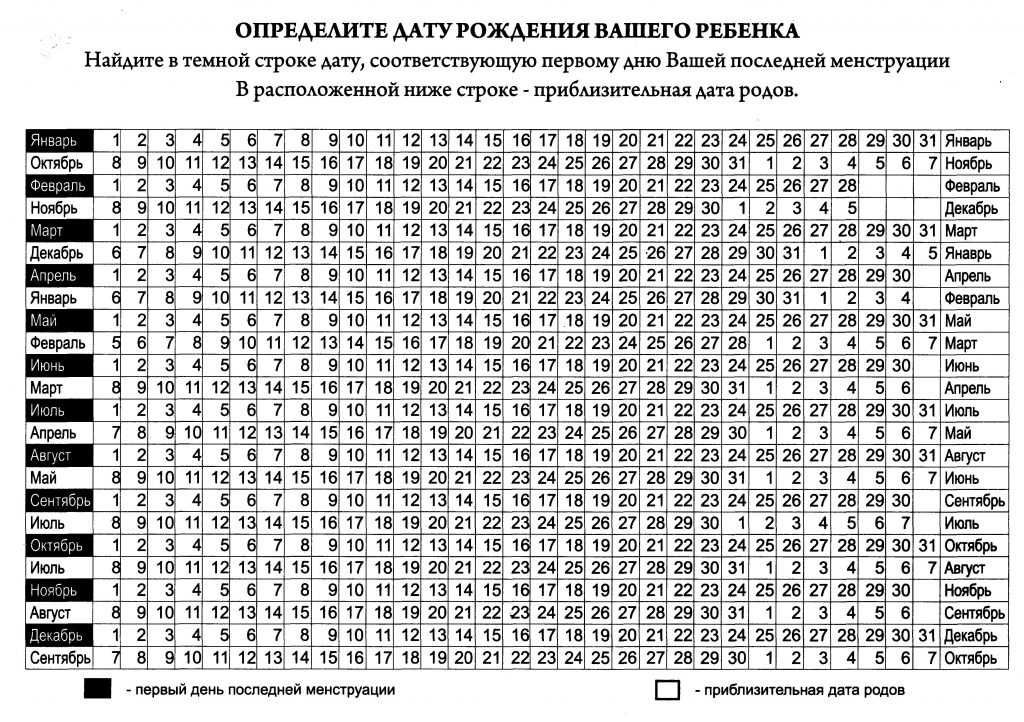
Если вы хотите подсчитать число месяцев или лет между двумя датами , то единственным возможным решением является функция РАЗНДАТ, и в следующей статье вы найдете несколько примеров формул, в которых эта функция будет подробно описана.
Теперь, когда вы знаете, как вычесть две даты, давайте посмотрим, как можно прибавлять или вычитать дни, месяцы или годы к заданной дате. Существует ряд функций Excel, подходящих для этой цели, и какую из них вы используете, зависит от того, какую единицу вы хотите добавить или вычесть.
Как вычесть или добавить дни к дате в Excel
Если у вас есть дата в какой-либо ячейке или список дат в столбце, вы можете добавить или вычесть определенное количество дней к этим датам, используя соответствующую арифметическую операцию.
Пример 1. Добавление дней к дате в Excel
Общая формула для добавления указанного количества дней к дате выглядит следующим образом:
Дата + N дней
Дата может быть введена в нескольких пути:
- В качестве ссылки на ячейку, например.

= А2 + 10 - Использование функции ДАТА(год, месяц, день), т.е.
=ДАТА(2015, 5, 6) + 10 - В результате другой функции. Например, чтобы добавить заданное количество дней к текущей дате , используйте функцию СЕГОДНЯ():
=СЕГОДНЯ()+10
На следующем снимке экрана показаны приведенные выше формулы в действии. Текущая дата на момент написания: 6 мая 2015 г.:
Примечание. Результатом приведенных выше формул является порядковый номер, представляющий дату. Чтобы отобразить его как дату, выберите ячейку (ячейки) и нажмите Ctrl + 1, чтобы открыть Формат ячеек Диалоговое окно. На вкладке Номер выберите Дата в списке Категория , а затем выберите нужный формат даты. Подробные инструкции см. в разделе Как изменить формат даты в Excel.
Пример 2. Вычитание дней из даты в Excel
Чтобы вычесть заданное количество дней из определенной даты, вы снова выполняете обычное арифметическое действие.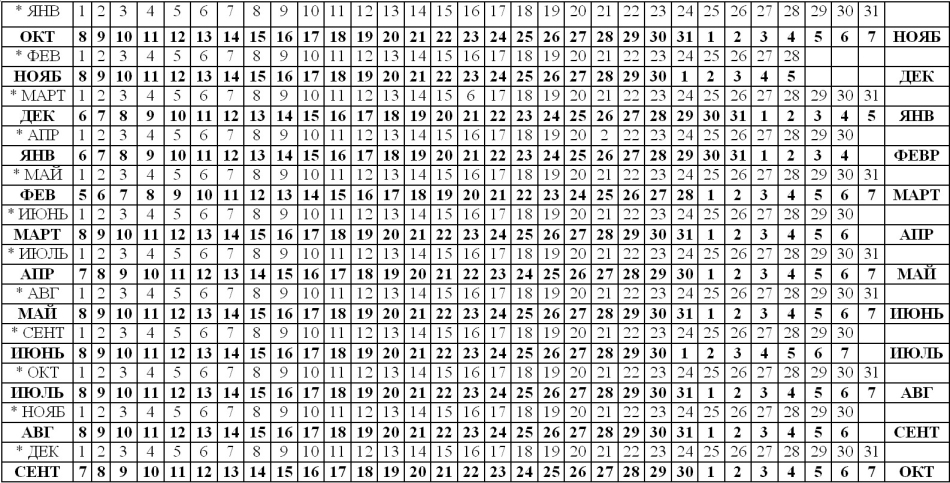 Единственное отличие от предыдущего примера в том, что вместо плюса вы набираете минус 🙂
Единственное отличие от предыдущего примера в том, что вместо плюса вы набираете минус 🙂
Дата — N дней
Вот несколько примеров формул:
-
=A2-10 -
=ДАТА(2015, 5, 6)-10 -
=СЕГОДНЯ()-10
Как прибавить или вычесть недели к дате
Если вы хотите прибавить или вычесть целые недели к определенной дате, вы можете использовать те же формулы, что и для прибавления/вычитания дней, и просто умножить количество недель на 7:
Добавление недель к дате в Excel:
ячейка + N недель * 7
Например, вы добавляете 3 недели к дате в A2, используйте следующую формулу: =A2+3*7 .
Вычитание недель из даты в Excel:
ячейка — N недель * 7
Чтобы вычесть 2 недели из сегодняшней даты, вы пишете =СЕГОДНЯ()-2*7 .
Как прибавить/вычесть месяцы к дате в Excel
Если вы хотите прибавить или вычесть определенное количество целых месяцев к дате, вы можете использовать функцию ДАТА или ДАТАМЕС, как показано ниже.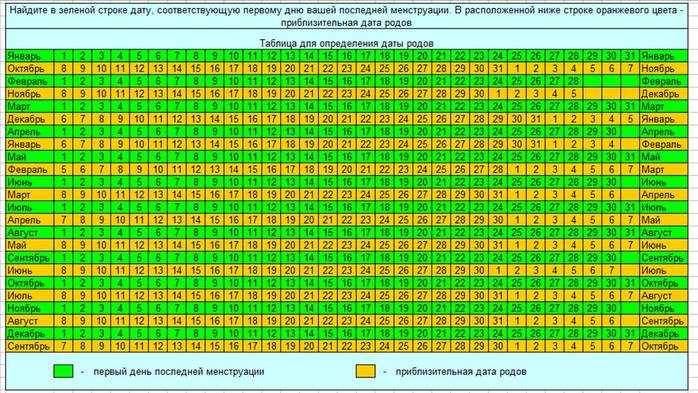
Пример 1. Добавление месяцев к дате с помощью функции Excel DATE
Возьмите список дат в столбце A, например, введите количество дат, которые вы хотите добавить (положительное число) или вычесть (отрицательное число) в какой-либо ячейке, скажем С2.
Введите следующую формулу в ячейку B2, а затем перетащите угол ячейки до конца вниз, чтобы скопировать формулу в другие ячейки:
=ДАТА(ГОД(A2), МЕСЯЦ(A2) + $C$2, ДЕНЬ (A2))
Теперь посмотрим, что на самом деле делает функция. Логика формулы очевидна и проста. Функция ДАТА(год, месяц, день) принимает следующие аргументы:
- год даты в ячейке A2;
- месяц даты в A2 + количество месяцев, указанное в ячейке C2, и
- день даты в A2.
Да, это так просто 🙂 Если вы наберете в C2 отрицательное число, то формула будет вычитать месяцы, а не добавлять их:
Естественно, ничто не мешает вам ввести минус прямо в формулу, чтобы вычесть месяцы из дата:
=ДАТА(ГОД(A2), МЕСЯЦ(A2) - $C$2, ДЕНЬ(A2))
И, конечно же, вы можете ввести номер месяца, который нужно добавить или вычесть в формуле, вместо того, чтобы ссылаться на ячейка:
=ДАТА(ГОД( дата ), МЕСЯЦ( дата ) + N месяцев , ДЕНЬ( дата ))
Реальные формулы могут выглядеть примерно так: Добавить месяца к дате: =ДАТА(ГОД(A2), МЕСЯЦ(A2) + 2, ДЕНЬ(A2))
=ДАТА(ГОД(A2), МЕСЯЦ(A2) - 2, ДЕНЬ(A2)) Пример 2.
 Добавление или вычитание месяцев к дате с помощью Excel ДАТАМЕС
Добавление или вычитание месяцев к дате с помощью Excel ДАТАМЕС
В Microsoft Excel предусмотрена специальная функция, которая возвращает дату, которая является заданным числом месяцев до или после даты начала — функция ДАТАМЕС. Он доступен во всех версиях Excel 2007 и выше.
В ваших формулах EDATE(дата_начала, месяцы) вы указываете следующие 2 аргумента:
- Start_date — начальная дата, от которой считать количество месяцев.
- Месяцы — количество месяцев, которое нужно добавить (положительное значение) или вычесть (отрицательное значение).
Следующая формула, используемая в нашем столбце дат, дает точно такие же результаты, что и функция ДАТА в предыдущем примере:
При использовании функции ДАТАМЕС вы также можете указать дату начала и номер месяца для добавления / вычесть прямо в формуле. Даты следует вводить с помощью функции ДАТА или в качестве результатов других формул. Например:
- К добавьте месяца в Excel:
=ДАТА(ДАТА(2015,5,7), 10)Формула добавляет 10 месяцев к 7 мая 2015 года.

- Из вычесть месяца в Excel:
=ДАТА(СЕГОДНЯ(), -10)Формула вычитает 10 месяцев из сегодняшней даты.
Примечание. Функция Excel ДАТАМЕС возвращает порядковый номер, представляющий дату. Чтобы заставить Excel отображать его как дату, вы должны применить Дата формат в ячейки с вашими формулами EDATE. Подробные инструкции см. в разделе Изменение формата даты в Excel.
Как вычесть или добавить годы к дате в Excel
Добавление лет к дате в Excel выполняется аналогично добавлению месяцев. Вы снова используете функцию ДАТА(год, месяц, день), но на этот раз вы указываете, сколько лет вы хотите добавить:
ДАТА(ГОД( дата ) + N лет , МЕСЯЦ( дата ), ДЕНЬ( дата ))
На листе Excel формулы могут выглядеть следующим образом:
- К прибавьте года к дате в Excel:
=ДАТА(ГОД(A2) + 5, МЕСЯЦ(A2), ДЕНЬ(A2))Формула добавляет 5 лет к дате в ячейке A2.

- Чтобы вычесть года из даты в Excel:
=ДАТА(ГОД(A2) - 5, МЕСЯЦ(A2), ДЕНЬ(A2))Формула вычитает 5 лет из даты в ячейке A2.
Если вы введете число года для добавления (положительное число) или вычитания (отрицательное число) в какой-либо ячейке, а затем обратитесь к этой ячейке в функции ДАТА, вы получите универсальную формулу:
Прибавление/вычитание дней, месяцев и лет к дате
Если вы внимательно наблюдали за двумя предыдущими примерами, я думаю, вы уже догадались, как прибавлять или вычитать комбинацию лет, месяцев и дней к дате в одном формула. Ага, используя старую добрую функцию DATE 🙂
К прибавить года, месяца, дня:
ДАТА(ГОД( дата ) + X лет , МЕСЯЦ( дата ) + Y месяцев, ДЕНЬ( дата ) + Z Дни )
до Вычтите года, месяцы, дни:
Дата (год ( Дата ) — x лет , месяц ( Дата ) — М месяцев , день ( Дата 4 ) — Z дней )
Например, следующая формула добавляет 2 года 3 месяца и вычитает 15 дней из даты в ячейке A2:
=ДАТА(ГОД(A2) + 2, МЕСЯЦ(A2) + 3, DAY(A2) - 15)
Применительно к нашему столбцу дат формула принимает следующий вид:
=ДАТА(ГОД(A2) + $C$2, МЕСЯЦ(A2) +$D$2, ДЕНЬ(A2) + $E$2)
Как складывать и вычитать время в Excel
В Microsoft В Excel вы можете добавлять или вычитать время с помощью функции ВРЕМЯ . Она позволяет вам работать с единицами времени (часами, минутами и секундами) точно так же, как вы работаете с годами, месяцами и днями с помощью функции ДАТА.
Она позволяет вам работать с единицами времени (часами, минутами и секундами) точно так же, как вы работаете с годами, месяцами и днями с помощью функции ДАТА.
К добавить время в Excel:
ячейка + ВРЕМЯ( часа , минут , секунд )
до Вычитание Время в Excel:
Ячейка — время ( часы , минуты , секунды )
, где A2 содержит время, вы хотите. изменить.
Например, чтобы добавить 2 часа 30 минут и 15 секунд ко времени в ячейке A2, вы можете использовать следующую формулу: складывать и вычитать единицы времени в рамках одной формулы, просто добавляйте знак минус к соответствующим значениям:
=A2 + ВРЕМЯ(2, 30, -15)
Приведенная выше формула добавляет 2 часа 30 минут ко времени в ячейке A2 и вычитает 15 секунд.
В качестве альтернативы вы можете ввести единицы времени, которые вы хотите изменить, в некоторых ячейках и ссылаться на эти ячейки в своей формуле:
=A2 + ВРЕМЯ($C$2, $D$2, $E$2)
Если исходные ячейки содержат и дату, и время, вышеприведенная формула также отлично работает:
Мастер формул даты и времени — быстрый способ сложения и вычитания дат в Excel
Теперь, когда вы знаете множество различных формул для вычисления дат в Excel, не хотели бы вы иметь только одну, которая может делать все это? Конечно, такой формулы никогда не может быть.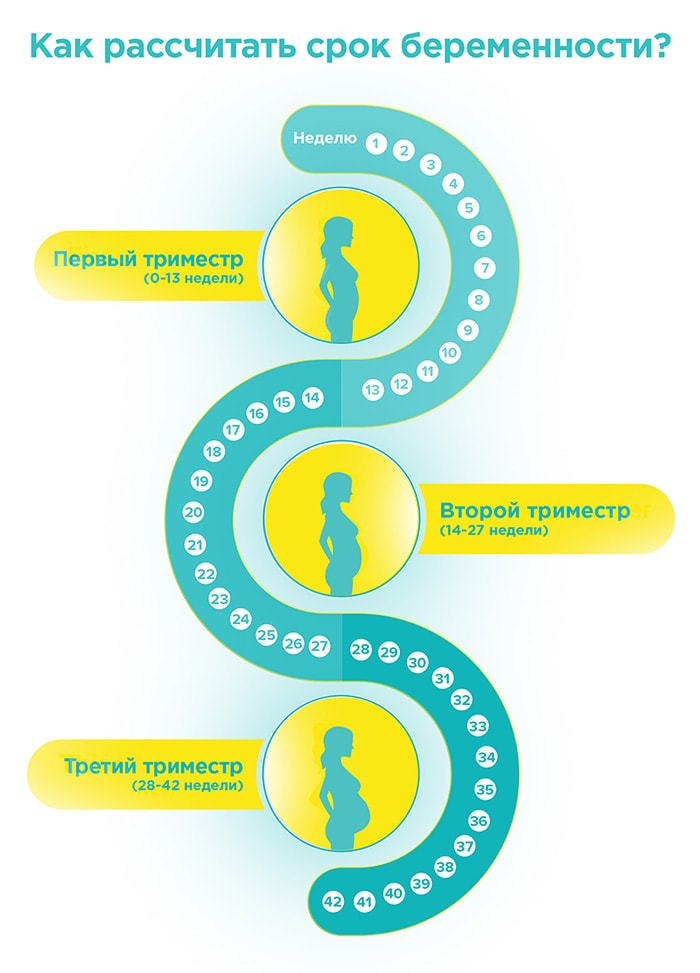 Однако существует мастер даты и времени , который может построить любую формулу для вас на лету, при условии, что в вашем Excel установлен наш Ultimate Suite. Вот как:
Однако существует мастер даты и времени , который может построить любую формулу для вас на лету, при условии, что в вашем Excel установлен наш Ultimate Suite. Вот как:
- Выберите ячейку, в которую вы хотите вставить формулу.
- Отправляйтесь в Ablebits Вкладка Инструменты и нажмите кнопку Мастер даты и времени :
- Появится диалоговое окно Мастера даты и времени . В зависимости от того, хотите ли вы добавить или вычесть даты, перейдите на соответствующую вкладку, введите данные для аргументов формулы и нажмите кнопку Вставить формулу .
В качестве примера добавим несколько месяцев к дате в ячейке A2. Для этого перейдите на вкладку Добавить , введите A2 в поле Введите дату (или щелкните в поле и выберите ячейку на листе) и введите количество месяцев для добавления в поле Месяц .
Мастер создает формулу и показывает ее предварительный просмотр в ячейке. Он также показывает расчетную дату под Результат формулы :
Он также показывает расчетную дату под Результат формулы :
Если вы удовлетворены результатом, нажмите кнопку Вставить формулу . Как только формула будет добавлена, вы можете скопировать ее в любое количество ячеек:
Это была довольно простая формула, не так ли? Давайте дадим мастеру что-то более сложное для работы. Например, давайте отнимем несколько лет, месяцев, недель и дней от даты в A2. Чтобы сделать это, переключитесь на Вычтите вкладку и введите числа в соответствующие поля. Или вы можете ввести единицы измерения в отдельные ячейки и указать ссылки на эти ячейки, как показано на снимке экрана ниже:
При нажатии кнопки Вставить формулу в A2 вводится следующая формула:
=ДАТА(ГОД(A2) -D2,МЕСЯЦ(A2)-E2,ДЕНЬ(A2)-G2-F2*7)
Если вы планируете копировать формулу в другие ячейки, вы должны изменить все ссылки на ячейки, кроме A2, на абсолютные ссылки, чтобы формула копируется корректно (по умолчанию мастер всегда использует относительные ссылки).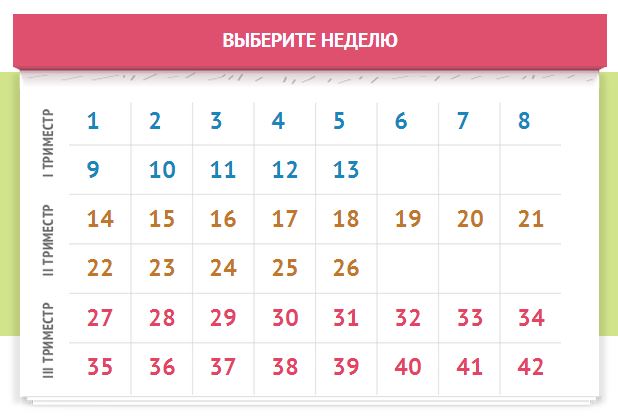 Чтобы исправить ссылку, вы просто вводите знак $ перед координатами строки и столбца, например:
Чтобы исправить ссылку, вы просто вводите знак $ перед координатами строки и столбца, например:
=ДАТА(ГОД(A2)-$D$2,МЕСЯЦ(A2)-$E$2,ДЕНЬ(A2)-$G$2-$F$2*7)
И получим следующие результаты:
Кроме того, вы можете щелкнуть ссылку Показать поля времени и добавить или вычесть дату и время единиц с помощью одной формулы.
Если вы хотите поиграть с мастером формул даты и времени в своих рабочих листах, вы можете загрузить 14-дневную пробную версию Ultimate Suite.
Вот как вы складываете и вычитаете даты в Excel. Я надеюсь, что сегодня вы изучили пару полезных функций. Я благодарю вас за чтение и надеюсь увидеть вас в нашем блоге на следующей неделе.
Вас также может заинтересовать
Калькулятор даты и времени
Калькулятор даты и времени
Калькулятор даты и времени используется для вычисления базовой даты и времени.
операции, в которых вы можете складывать, вычитать и находить продолжительность между двумя
даты и время. Вам просто нужно выбрать правильный тип операции и ввести
Вам просто нужно выбрать правильный тип операции и ввести
дату и время. Существуют также отдельные калькуляторы, созданные для углубленного
функциональные возможности —
Калькулятор даты
и
Калькулятор времени.
🗓 Калькулятор времени даты
⚙ Минуты
:
Секунды
:
Миллисекунды MS
📅 Дата
31 декабря 2022 г.
⌚ Время
12:00 утра
Какая дата, когда вы добавляете
0
год,
0
месяц,
0
неделя,
0
день,
0
час,
0
минута,
0
второй,
0
миллисекунды, начиная с
31 декабря 2022 г. ? Ответ .
Как использовать калькулятор даты и времени
Бывают случаи, когда вам действительно нужна помощь в подсчете дней или
найти всю продолжительность между двумя датами и временем. Эти
Эти
вещи намного лучше решаются с помощью этого
Date Time Calculator , чем делать их вручную.
Например, вы хотите знать, сколько дней начинается с
1 января 2023 г. по текущему местному времени и 24 декабря 2024 г. в
ровно 12 часов ночи. С помощью этого калькулятора вы получите точную
детали, которые вы ищете.
Калькулятор сгруппирован в три (3) части, первая часть помечена
с ⚙️ Тип операции , где вы можете выбрать операцию, которую вы
хотите выполнять (функциональность). Второй набор является основным, где
есть поля ввода и кнопки. Третья – это область результатов, где
отображает результат вычислений.
Добавление даты и времени Использование
Вот пошаговая инструкция, как пользоваться
Калькулятор данных и времени для того, чтобы
Добавить дату и время :
- Этап 1
В верхней части калькулятора вы можете найти
⚙️ Поле Тип операцииустановлено. Это то место, где вам нужно
Это то место, где вам нужно
выбрать из вариантов операции — добавить, вычесть и продолжительность
между. Если вы хотите добавить дни, недели, месяцы и/или годы, выберите
радиокнопкадобавить. - Шаг 2
После того, как вы выбрали
Добавьте операцию(, которая выбрана по умолчанию ), вы получите возможность ввести дату начала
Время начала. Эти серверы даты и времени в качестве эталона
когда мы добавляем дни, месяцы и т. д. Давайте сделаем пример, введите
as
дата начала и как
время начала . - Этап 3
Когда вы вошли в
Дата началаи
Время начала, теперь вы можете ввести дни, месяцы, недели,
дни, часы, минуты, секунды и миллисекунды, которые вы хотите
добавляется к дате и времени начала. Вы можете выбрать входы выхода
Вы можете выбрать входы выхода
пусто, если они вам не нужны. Продолжая наш пример на шаге 2,
добавим4 месяца,6 днейи
10 часов. - Шаг 4
Последним шагом для добавления даты и времени является нажатие кнопки
Кнопка Рассчитать. Результаты будут отображаться ниже
кнопки. Вы можете нажать кнопкуClearдля сброса
поля ввода. Следуя нашему примеру до сих пор, ответ должен быть
в
.
Вычитание даты и времени использования
Вот пошаговая инструкция, как пользоваться
Калькулятор данных и времени для
Вычесть дату и время :
- Этап 1
В наборе полей
⚙️ Тип операциинажмите на значок
Вычестьрадиокнопку, потому что мы хотим вычесть дни,
месяцев и времени от даты и времени начала.
- Шаг 2
Изменение типа операции
вычестьподтверждается
видимость знака вычитания (➖). Что вам нужно сделать сейчас, это
введите дату началаВремя начала.
Здесь лучше привести пример ввода, давайте введем
as
дата начала и как
время начала . - Этап 3
После того, как вы ввели дату и время начала
теперь введите дни, недели, месяцы, годы, часы, минуты, секунды
и миллисекунды, которые вы хотите вычесть из исходной даты
и время. Для полей, которые не нужны, вы можете просто оставить
они пустые. Продолжая наш пример на шаге 2, давайте вычтем
7 лет,3 недели,5 днейи
6 часов.
- Шаг 4
Последним шагом для добавления даты и времени является нажатие кнопки
Кнопка "Рассчитать«. Результаты будут отображаться ниже
кнопки. Вы можете нажать кнопкуClearдля сброса
поля ввода. Следуя нашему примеру, ответ должен быть
в
.
Продолжительность между использованием даты и времени
Вот пошаговая инструкция, как пользоваться
Калькулятор данных и времени для
Продолжительность между датой и временем :
- Этап 1
В наборе полей
⚙️ Тип операциинажмите на значок
Переключатель Duration Between, для которого мы хотим получить
вся продолжительность между датой и временем начала и датой окончания
и время.
- Шаг 2
Продолжительность
между типом операцииподтверждается
знак стрелки (⇢). Что вам нужно сделать сейчас, это войти в
Дата началаи/илиВремя начала. Давай попробуем
ввод как
дата начала и как
время начала . - Этап 3
Затем введите дату окончания
Время окончаниявкл.
соответствующие им поля ввода даты и времени. Они так обозначены
чтобы вам было легче их различать. Продолжая с
наш пример, давайте введем
as
дата окончания и как
время окончания . - Шаг 4
Последним шагом для добавления даты и времени является нажатие кнопки
Кнопка "Рассчитать«.




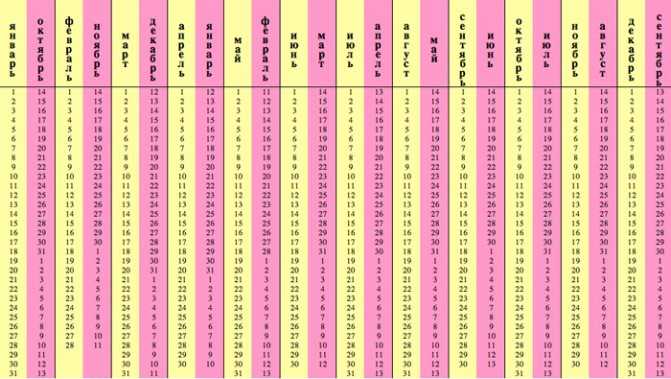 Это то место, где вам нужно
Это то место, где вам нужно Вы можете выбрать входы выхода
Вы можете выбрать входы выхода