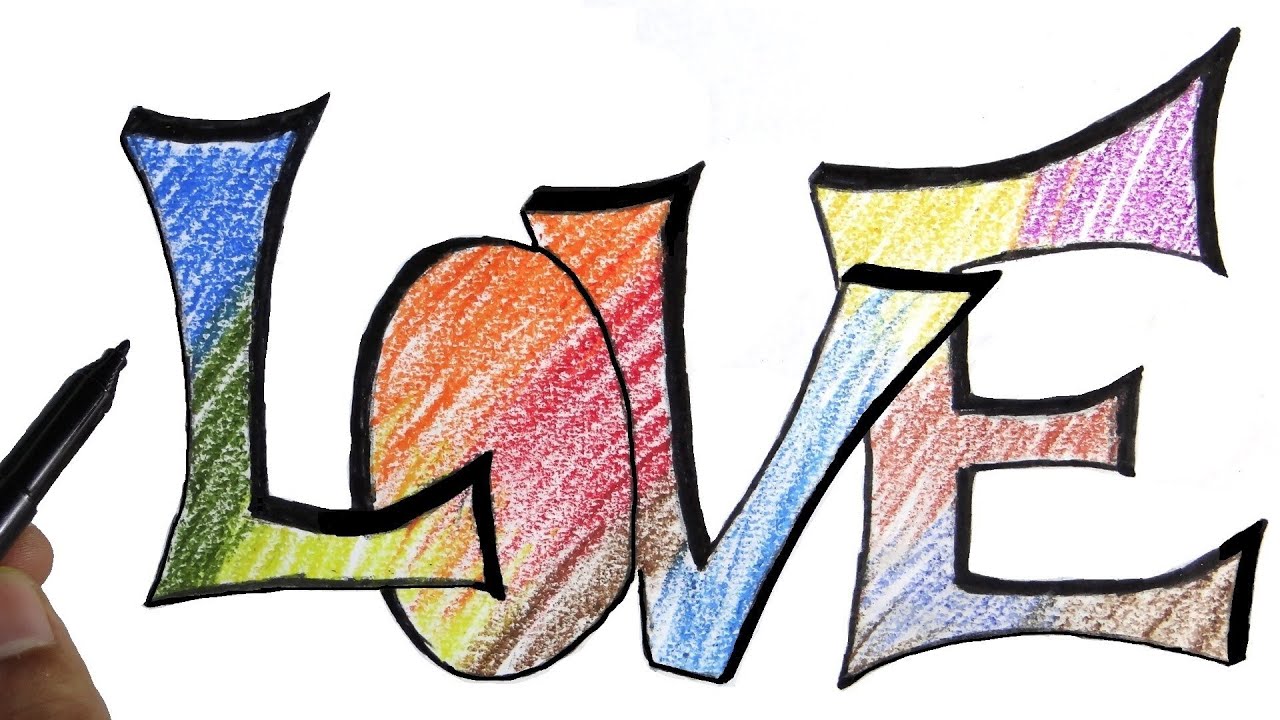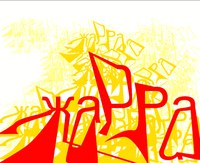Нарисуй слово: Pictionary (нарисуй слово) (игра для детей)
Pictionary (нарисуй слово) (игра для детей)
Игра для юных художников и лингвистов.Играть можно на любом иностранном языке, а так же на родном.
Что развивает?
Устную речь, творческие способности, воображение, внимание
Для игры понадобятся:
- Бумага / доска (если играем в школе)
- карандаш/ ручка / мел (если играем в школе)
Как играть (правила)
Шаг 1. Разделить коасс на 2 команды, написать на листочках слова, разделить доску на 2 половины
Один участник от каждой команды вытаскивает слово и начинает рисовать его. Первая команда, которая правильно угадает слово, побеждает |
Важно помнить!
Если рисунок завершен, но слово не отгадали, то другой участник доделывает работу «художника».
Сразу договориться не выкрикивать, а подавать сигнал ответа : поднятая рука, поднятый флажок и т. п.
Эту игру очень любят в начальной школе, потому как она вносит разнообразие в монотонное заучивание слов
Наши дети познают этот мир и проходят важные этапы развития – через игру. Так формируются мыслительные процессы, память, логика, воображение. А еще мальчики и девочки, играя, учатся существовать в команде, взаимодействовать, быть терпимей и мудрей.
Здорово, когда и родители включены в этот процесс, помогают малышам и детям постарше в том, как научиться правильно играть. И, конечно, совместные часы активностей – это отличное времяпрепровождение для всей семьи, когда разные поколения всё лучше «узнают» особенности друг друга, учатся понимать и слушать.
Из всех вариаций игр – подвижных, уличных, для маленьких и больших компаний, для взрослых и малышей – выбирайте ту, которая по душе. Например, игра «Pictionary (нарисуй слово)» станет отличным поводом провести время с пользой. Узнайте, что нужно для игры «Pictionary (нарисуй слово)», каковы правила игры и какие качества она развивает.
Узнайте, что нужно для игры «Pictionary (нарисуй слово)», каковы правила игры и какие качества она развивает.
Играйте вместе, учите детей и узнайте правила новых полезный активностей!
Объясни, покажи, нарисуй слово в Софиевской Борщаговки от компании «Hobbygames.com.ua».
по порядкупо росту ценыпо снижению ценыпо новизне
599 грн.539,10 грн.
В наличии
6416739546704
599 грн.539,10 грн.
В наличии
6416739546681
599 грн.
 539,10 грн.
539,10 грн.В наличии
6416739545295
599 грн.539,10 грн.
В наличии
6416739546698
699 грн.629,10 грн.
В наличии
5900221082753
599 грн.539,10 грн.
В наличии
6416739533667
fnJjHf4BXHMf4gTTPun6n93N-mVETP672Bw_JqqwE1Y» data-advtracking-product-id=»491647961″ data-tg-chain=»{"view_type": "preview"}»>449 грн.404,10 грн.
В наличии
6416739531397
449 грн.
В наличии
14064
499 грн.449,10 грн.
В наличии
6416739537764
eyJwcm9kdWN0SWQiOjk0MjY2MjQyMSwiY2F0ZWdvcnlJZCI6MTgwNjA3LCJjb21wYW55SWQiOjI3MTc5ODYsInNvdXJjZSI6InByb206Y29tcGFueV9zaXRlIiwiaWF0IjoxNjE3NjMzMDc3Ljk2NjU0NzcsInBhZ2VJZCI6IjZiYjhlNTNlLTk0ZTgtNDQzZC05MzU1LTQ5MjVhNGRhYTYxMiIsInBvdyI6InYyIn0.MtOyxnBTv3TrEgh4WdJJeP9-nYO5wme0SBwN2dbj5Aw» data-advtracking-product-id=»942662421″ data-tg-chain=»{"view_type": "preview"}»>649 грн.584,10 грн.
В наличии
6416739562643
695 грн.625,50 грн.
В наличии
0
699 грн.

Нет в наличии
Написать
6416739537795
599 грн.
Нет в наличии
Написать
5900221082647
835 грн.
Нет в наличии
Написать
4627090250052
345 грн.
Нет в наличии
Написать
4627090250090
5NuwjTUaw9EMhBhy0n8NyuAT9Ldwuilh4JTZMcI97Ho» data-advtracking-product-id=»799493210″ data-tg-chain=»{"view_type": "preview"}»>750 грн.
Нет в наличии
Написать
4627090250922
430 грн.
Нет в наличии
Написать
4627090250984
211 грн.
Нет в наличии
Написать
9001890797897
eyJwcm9kdWN0SWQiOjc5OTQ5MzMwMSwiY2F0ZWdvcnlJZCI6MTgwNjA3LCJjb21wYW55SWQiOjI3MTc5ODYsInNvdXJjZSI6InByb206Y29tcGFueV9zaXRlIiwiaWF0IjoxNjE3NjMzMDc3Ljk2MTY0NTYsInBhZ2VJZCI6IjExNjk2M2YwLWQ1ZGMtNGJmMy1hYTZlLTcxNTI3YTdlNWZlMiIsInBvdyI6InYyIn0.rhCf5EyrPS0clasnEePg0tefgU_0fD1KHw-8HwEHLpA» data-advtracking-product-id=»799493301″ data-tg-chain=»{"view_type": "preview"}»>607 грн.
Нет в наличии
Написать
9001890793646
930 грн.
Нет в наличии
Написать
9001890794094
699 грн.629,10 грн.
В наличии
6416739543369
599 грн.539,10 грн.
В наличии
6416739545400
430 грн.
Нет в наличии
Написать
4628090250977
567 грн.
Нет в наличии
Написать
9001890793790
Draw Something: нарисуй что-нибудь
Категория: игра
Цена: бесплатно
Версия: 1.11
Размер: 20.1 Мб
Системные требования: Требуется iOS 4.3 или более поздняя версия
Язык: английский и 12 иностранных языков
Поддержка русского языка: нет
Устройства: Совместимо с iPhone 3GS, iPhone 4, iPhone 4S, iPhone 5, iPod touch (3-е поколение), iPod touch (4-е поколение), iPod touch (5-е поколение) и iPad
Root/Jailbreak: нет
Установка на флэш-карты: нет
Разработчик: OMGPOP, Inc.
Скачать: App Store
QR-код:
Игра «Draw Something» — одна из немногих сетевых развивающих игр, которая, не успев попасть на полки магазинов, тут же стала одной из любимых и часто обсуждаемых игр в интернете. По сюжету игры, игрокам предлагается рисовать различные объекты по предложенным словам, отгадывать загаданные слова своих партнеров и зарабатывать на этом премиальные монеты.
Однако, давайте по порядку. Чтобы стать участником игры необходимо иметь быстрый мобильный интернет, либо быть подключенным через Wi-Fi к обычному скоростному интернету. Играть без 3G-сети в игру возможно, используя к примеру EDGE, однако обмен информацией будет осуществлять дольше, поскольку все слова и рисунки, созданные вами, передаются к вам и от вас при помощи сети.
При первом запуске приложения, пользователя встретит фирменная заставка разработчика. Далее, будет предложено пройти процесс регистрации, которая очень простая. Будучи зарегистрированным пользователем Facebook, игрок должен предоставить допуск к приложению или же войти в игру, введя e-mail и выбранный никнейм.
После проведенных вышеперечисленных действий перед игроком откроется экран. Так как игровой процесс сетевой, игроку потребуется найти пару. Найти парного игрока можно несколькими способами. Можно случайным образом. Для этого необходимо нажать клавишу «Create Game» и далее кнопку
«Random». Пользуясь собственными возможностями игра вскоре предложит игроку список свободных игроков, с которыми он сможет начать игру. Однако, если игрок хочет провести встречу с каким-то отдельным игроком или другом, он должен ввести e-mail друга или же найти его при помощи никнейма.
После того как найдена пара, игроку предлагается нарисовать предмет, который вам предложит игра. По мере продвижения игрового процесса игра будет усложнять задачу и предложит из трех слов выбрать одно, нарисовать предмет характеризующий слово, причем так нарисовать, чтобы игрок на другом конце, то есть парный игрок, смог отгадать загаданное слово.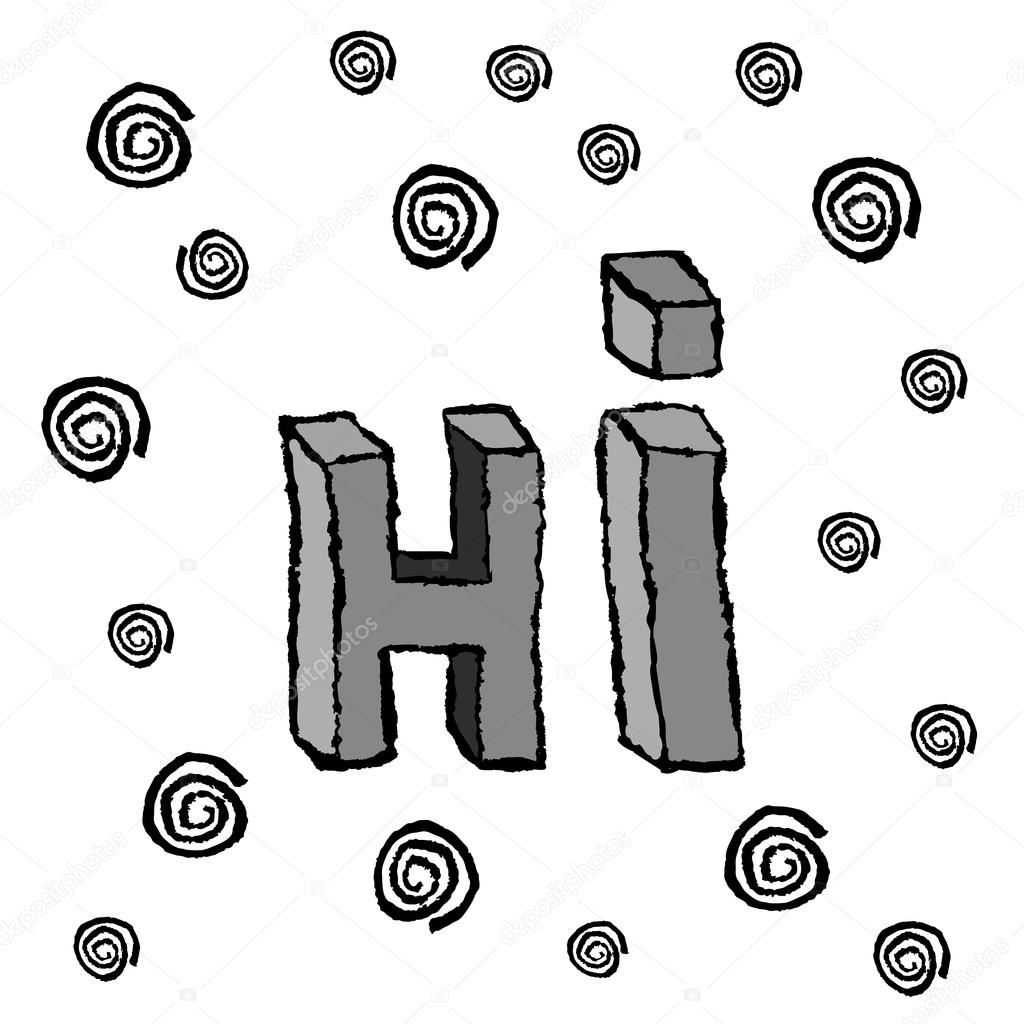 Каждое отгаданное правильно слово приносит премиальные очки и количество монет.
Каждое отгаданное правильно слово приносит премиальные очки и количество монет.
Рисовать предметы при помощи игры очень просто. Игроку доступны инструменты для рисования: карандаш, не очень богатая палитра цветов, стерка и возможность регулировать толщину линии. Если набор палитры кажется слишком скудным, краски можно прикупить нажав на кнопку «+». Игроку сразу же станет доступна панель с палитрой цветов, которые можно прикупить истратив прежде заработанные монеты.
Завершить рисование игрок может нажав на кнопку «Done» и отправив рисунок парному игроку нажав ссылку «Yes». Теперь рисующий игрок должен ждать вестей от парного игрока. Парный игрок получает рисунок, разгадает или не разгадает его, принесет или не принесет очки, и отправляет собственный рисунок для распознания и зарабатывания очков. Узнать о начислении очков и поступлении рисунков игрок сможет при помощи Push-уведомления, которое мгновенно оповестит об изменениях.
Пользуясь функционалом программы можно следить за процессом отгадывания и процессом создания рисунка. Время на отгадывание и рисование программой не ограничено. Каждому отдельному игроку доступны: индивидуальная статистика, в которой отображаются количество сыгранных партий, отгаданных слов, скорость отгадывания и рисования, а так же цвета, которыми игрок предпочитал пользоваться при рисовании.
Данная игра очень увлекательна и пользуется в сети повышенным интересом. К недостаткам ее можно отнести отсутствие русского языка. Игрок, не владеющий английским языком, вынужден часто, увидев слово, прибегать к помощи словаря.
Обсудить приложение в конференции
| № | Синоним | Исходная форма | Начальная форма | Частота |
|---|---|---|---|---|
| 1 | сделавший (155) | сделай | сделать | 743. 5 5 |
| 2 | написавший (62) | напиши | написать | 336.2 |
| 3 | показанный (36) | покажи | показать | 277.7 |
| 4 | представленный (38) | представь | представить | 247.2 |
| 5 | передавший (54) | передай | передать | 123.5 |
| 6 | описанный (26) | опиши | описать | 64.4 |
| 7 | рисованный (8) | рисуй | рисовать | 37.5 |
| 8 | выставивший (93) | выставь | выставить | 35.5 |
| 9 | изобразивший (63) | изобрази | изобразить | 35.3 |
| 10 | зафиксировавший (38) | зафиксируй | зафиксировать | 20.6 |
| 11 | вообразивший (20) | вообрази | вообразить | 13.6 |
| 12 | фальшивый (54) | фальшивым | фальшивый | 13.3 |
| 13 | списавший (28) | спиши | списать | 10.9 |
| 14 | запечатленный (21) | запечатлей | запечатленный | 9.5 |
| 15 | воспроизведший (34) | воспроизведи | воспроизвести | 6.8 |
| 16 | воссоздавший (32) | воссоздай | воссоздать | 5.1 |
| 17 | поддельный (34) | поддельным | поддельный | 5.1 |
| 18 | липовый (17) | липовым | липовый | 4.9 |
| 19 | начертавший (10) | начертай | начертать | 4.3 |
| 20 | намазавший (16) | намажь | намазать https://sinonim.org/ | 3.8 |
| 21 | набросанный (13) | набросай | набросать | 3.7 |
| 22 | обрисованный (20) | обрисуй | обрисовать | 3.5 |
| 23 | чиркнувший (10) | чиркни | чиркнуть | 3.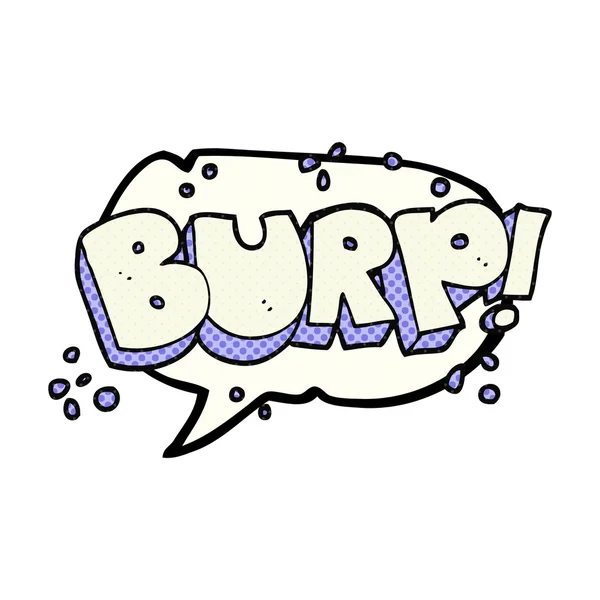 3 3 |
| 24 | ненастоящий (33) | ненастоящую | ненастоящий | 2.6 |
| 25 | писаный (12) | писаным | писаный | 2.3 |
| 26 | начертивший (14) | начерти | начертить | 2.2 |
| 27 | живописавший (21) | живописуй | живописать | 1.8 |
| 28 | воссоздававший (36) | воссоздавай | воссоздавать | 1.8 |
| 29 | отобразивший (18) | отобрази | отобразить | 1.6 |
| 30 | намалевавший (7) | намалюй | намалевать | 1.1 |
| 31 | очерченный (20) | очерти | очертить | 1 |
| 32 | обрисовывавший (22) | обрисовывай | обрисовывать | 0.4 |
| 33 | зарисовавший (7) | зарисуй | зарисовать | 0.4 |
| 34 | увидевший мысленным взором (7) | увидеть мысленным взором | 0.1848 | |
| 35 | увидевший внутренним взором (7) | увидеть внутренним взором | 0.1723 | |
| 36 | представивший себе мысленно (8) | представить себе мысленно | 0.16615 | |
| 37 | нарисовавший себе мысленно (7) | нарисовать себе мысленно | 0.1101 | |
| 38 | нарисовавший себе (7) | нарисовать себе | 0.00855 | |
| 39 | отрисовавший (2) | отрисуй | отрисовать | — |
| 40 | начирикавший (3) | начирикай | начирикать https://sinonim.org/ | — |
| 41 | намазюкавший (4) | намазюкай | намазюкать | — |
| 42 | намаравший (16) | намарай | намарать | — |
| 43 | вырисовавший (6) | вырисуй | вырисовать | — |
| 44 | запечатливший (8) | запечатли | запечатлить | — |
| 45 | отрисованный (2) | отрисуй | отрисовать | — |
| 46 | намаранный (20) | намарай | намарать | — |
| 47 | вырисованный (6) | вырисуй | вырисовать | — |
ПРОШУ ПОМОГИ НАРИСУЙ иллюстрацию к этой сказке Слово отца
Приклади живої природи
Bilde Sätze und schreibe sie. Gebrauche die Wörter in der richtigen Form.1) ein See, Gibt es, in, die Nähe? Gibt es in der Nähe einen See?2) es, sein,
Gebrauche die Wörter in der richtigen Form.1) ein See, Gibt es, in, die Nähe? Gibt es in der Nähe einen See?2) es, sein,
…
neblig, Morgens.3) sein, sonnig, heiß, Gestern, es, und.-4) oft, im Herbst, Regnen, es, hier?5) Heute, warm, als gestern, es, sein, viel.-
РАЗВИТИЕ И ДУХовность ЧЕЛОВЕКАtsВопросы и задания для размышления1. Влияет ли развитие науки и техники на духовность человека?2. Подавляющее большинст
…
во людей пользуются одним из техни-ческих достижений — мобильным телефоном. Каков баланс междукультурой, духовностью и мобильным телефоном?3. Поразмышляйте о фразах «японское чудо», «корейское чудо», «япон-ский характер», «корейская природа».4. Новые технологии — чего мы достигли благодаря им и что теряем?5. Рассмотрите внимательно приведенные ниже иллюстрации.Связаны ли между собой изображённые на них предметы и оборудвание с новинками техники? Выразите свое мнение.
Помогите решить ребус
что ето……………….
Запобігання ескалації конфліктів.Самоконтроль1. Знайди та обведи (за зразком) слова — риси характеру, які сприяють запо-біганню ескалації конфлікту. Л
…
ітери можуть повторюватися.TолеранTНiсTьгдоKпВіпрНйдууХ6родBсеаЯфепеоб3ИЧЛИBіісTоВ3щиВУTщонMьрнесріісTьхен ВMтнiCTьЯЮиВMе
помогите пожалуйста очень срочно
Переведите пожалуйста текст с татарского на русский заранее спасибо
Предмет:Харківщинознавство.
Тема: Сільське господарство.
Які склалися передумови розвитку с/г в області? Назвати типи с/г підприємств в області. Назв
…
ати галузеву структуру с/г в бласті. Яка спеціалізація області в с/г? Накреслити схему міжгалузевих звязків сільского господарства з іншими галузями господарства
СРОЧНО!!!короче как называется этот стить?(длинная футболка,внизу шорты и кроссовки или кеды). так летом многие одевались. лучше фотки прикрепить с на
…
званием(если не трудно)заранее спасибо!!!(в шымкенте в мае всегда лето,поэтому хочу сразу узнать стиль).
| Бывает, что время уснуло на ходу, И нет настроения вообще на что-нибудь.  Но мы можем сами придумать этот мир, Ведь солнце-это я, а небо-это ты (х2) Нарисуй этот мир как захочешь сам, И если когда-то к тебе вернется грусть, Нарисуй этот мир как захочешь сам, Открой глаза, взгляни, этот мир лист белой и чистой бумаги. Ты можешь все, в руках твоих палитра и кисть, ты пишешь жизни знаки. Солнце, луна, река и дорога, рисуй простые вещи, значащие много. Мама, улыбка, друзья и песня, любовь и мир, нарисуем вместе. Нарисуй этот мир как захочешь сам, It happens that the time had fallen asleep on the move, Draw this world as he want, And if once you return to the sadness, Draw this world as he want, Open your eyes, look, this world and clean sheet of white paper. Draw this world as he want, |
Антиреспект и Мафик – Нарисуй (Текст Песни, Слова)
[Текст песни «Нарисуй»]
Вступление:
Мир тайнами, долями, далями,
Больно мне, таю я, но ты рискуй, рискуй.
Слёзы каплями высохнут вряд ли,
И мечты хрустальные ты нарисуй, нарисуй.
Первый Куплет:
Нарисуй мне рай бесподобный,
Все раны мои невзначай затушуй.
Приукрась взгляд мой острый, холодный,
И небо благодарю я что дышу.
Нарисуй мне портрет её в красках,
Невиданных чувств тепла и красоты,
Волчий оскал нарисуй мне опасный.
В мире грешных душ да безмерно пустых.
Пусть небо простит, в синеву глаза опустив,
Я взлетаю и падаю,
И пусть мой неоконченный стих,
Она на стекле дорисует помадою.
И пока будет жить хриплый голос,
Нам больнее всем с каждым днём.
Ты нарисуй её милый образ,
Её образ на сердце моём.
Припев:
Нарисуй, нарисуй нашу жизнь одной судьбою,
Ведь чего-нибудь я стою, –
Нарисуй, нарисуй.
Нарисуй, нарисуй, пусть застынет в нежном стиле
Светлый рай, где мы гостили.
Нарисуй, нарисуй.
Второй Куплет:
Она кайфует от нежности песенной,
А я осипший и матерщинник.
И не смотря на то, что ей не интересен,
Я буду двигаться до этой вершины.
Я поселюсь в её наушниках словом,
Она захочет это снова и снова.
Она полюбит моё не комильфо,
А я забуду, как вообще выключается микрофон.
Я не страдаю от любви, что её мало и много,
Я просто ведаю в Бога,
И очевидно как святость иконы,
Что наши души уже были знакомы.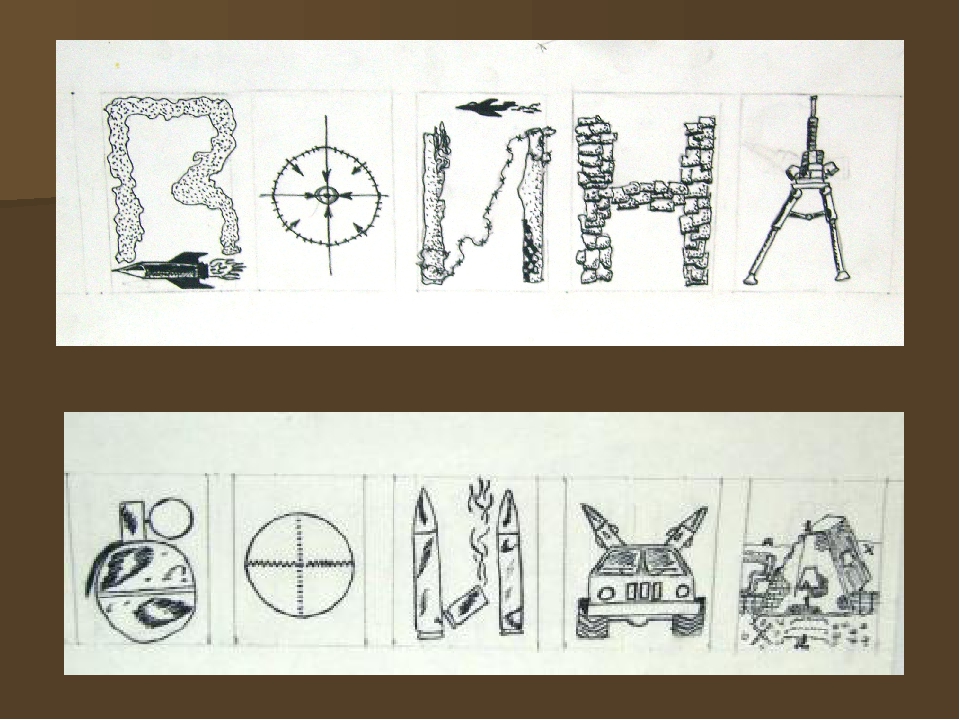
Она красивая до преступления,
И вот он перед творцом на коленях я.
Не миновать мне твоей укоризны,
Но я люблю её больше жизни.
Припев:
Нарисуй, нарисуй нашу жизнь одной судьбою,
Ведь чего-нибудь я стою, –
Нарисуй, нарисуй.
Нарисуй, нарисуй, пусть застынет в нежном стиле
Светлый рай, где мы гостили.
Нарисуй, нарисуй.
Третий Куплет:
Нарисуй без гроз грёзы воздушные,
Прядь волос нежную и перстам послушную.
Передай взгляд души спокойный, красивый,
И всю истину, что она произносила.
Нарисуй рай внезапный, как крик,
Там где вечность мы, и я – лишь миг.
Прикосновение рук, биение сердец,
Тишины громкий звук под виниловый треск.
Нарисуй полувзгляд, полувздох,
И те слова, что хотел сказать, но не смог.
Среди артерий дорог подчеркни каждый след,
Пусть хранит нас Бог, пусть будет свет.
Нарисуй мой еще не написанный стих,
Где мы под зонтом на фоне листьев полусухих.
Восьмой месяц года, август, бесконечность,
Я – лишь миг. Мы – вечность.
Припев: [x2]
Нарисуй, нарисуй нашу жизнь одной судьбою,
Ведь чего-нибудь я стою, –
Нарисуй, нарисуй.
Нарисуй, нарисуй, пусть застынет в нежном стиле
Светлый рай, где мы гостили.
Нарисуй, нарисуй.
Аутро:
Нарисуй.
Нарисуй.
Нарисуй.
Нарисуй…
Премьера песни «Антиреспект и Мафик – Нарисуй» состоялась 25 декабря 2018 года.
Как рисовать в Microsoft Word в 2020 году
Иногда невозможно выразить себя одними словами и числами.
Иногда вам нужно выразить себя через art . К счастью, Microsoft Word понимает эту потребность и дает пользователям возможность рисовать в документе.
Если вы хотите по-новому продемонстрировать свои идеи, попробуйте рисовать! Это просто, добавляет изюминку вашему документу и может быть более эффективным способом выразить свои мысли.
Как рисовать в Word
- На вкладке «Вставка» нажмите кнопку «Фигуры» и в раскрывающемся меню выберите «Рисовать».

- Щелкните и удерживайте кнопку мыши, чтобы нарисовать нужную форму
- Отпустите кнопку мыши, когда закончите рисовать
- Перейдите на вкладку «Формат фигуры», чтобы отредактировать форму.
Для всех моих учеников, изучающих зрительный образ, следите за мной, пока я шаг за шагом прохожу процесс рисования.Я также включаю некоторые советы и рекомендации по форматированию и редактированию, которые стоит учесть.
1. Нажмите кнопку «Фигуры» и выберите «Рисовать».
Откройте документ Microsoft Word. Это может быть пустой документ или он может быть заполнен эссе — вы можете нарисовать поверх слов, если хотите.
Перейдите на вкладку «Вставка». Оттуда выберите «Фигуры». Появится раскрывающееся меню. В разделе «Линии» выберите самую последнюю кнопку. Это похоже на каракули и удачно названо «Каракули».’
2. Удерживайте кнопку мыши, чтобы нарисовать
Щелкните и удерживайте кнопку мыши, чтобы рисовать. По общему признанию, это не самая интуитивно понятная вещь в мире, и ваши рисунки, вероятно, не будут выглядеть так, как на бумаге. Ничего страшного, у вас с до есть возможность настроить и вылепить свой рисунок позже, а также настроить окраску линий, ширину, цвет заливки и многое другое.
Вот странная форма, которую я решил нарисовать (не спрашивайте меня, что это такое):
3.Отпустите мышь
Как только вы отпустите кнопку мыши, рисование будет завершено. Вы больше не сможете продолжать рисовать, как если бы это были ручка и бумага.
Если вы отпустили мышь слишком рано, вы можете удалить фигуру и начать заново. Если вы хотите добавить еще одну фигуру в дополнение к той, которую вы только что нарисовали, нажмите кнопку «Scribble» и повторите процесс рисования еще раз.
Если у вас есть основная идея рисунка, но не совсем , что вы хотели, вы можете немного подправить линии.Дважды щелкните рисунок. Нажмите маленькую кнопку «Редактировать фигуру» в верхнем левом углу. Затем выберите «Изменить точки».
Нажмите маленькую кнопку «Редактировать фигуру» в верхнем левом углу. Затем выберите «Изменить точки».
Кучка, как вы уже догадались, точек появится на вашем чертеже. Перетаскивание точки внутрь, внутрь или в сторону эффективно перетаскивает линию рисунка вместе с ней. Если щелкнуть мышью вне точки, рисунок изменится соответствующим образом.
4. Отредактируйте рисунок
Дважды щелкните свой рисунок. В баннере меню появится новая вкладка под названием «Формат формы».’Теперь вы можете изменить размер фигуры, перетаскивая ее за углы рамки. Вы можете использовать кнопку «Заливка фигуры», чтобы добавить цвет внутри вашей фигуры.
Вы можете изменить цвет контура, нажав кнопку карандаша, расположенную рядом с кнопкой «Заливка фигуры». Вы также можете выбрать вариант «Без схемы», если хотите.
Еще один способ выделить ваш рисунок — добавить к нему текст. Щелкните значок «Нарисовать текстовое поле», расположенный рядом с кнопкой «Фигуры».
Наведите указатель мыши на то место, где вы хотите разместить текстовое поле внутри вашей формы. Вы можете поиграть со всеми параметрами редактирования текста и, если хотите, добавить выступы.
Чтобы разблокировать еще опций редактирования , выберите «Панель форматирования» справа. Это откроет боковую панель, где вы можете редактировать тип линии контура, поиграть с цветовыми эффектами для цвета заливки и многое другое!
После того, как вы преобразовали свою форму в конечный продукт, которым вы довольны, продолжайте и «Сохранить как».«Теперь вы готовы поделиться своим творчеством со всем миром!
Еще кое-что, что нужно знать о рисовании в Word
Вам будет очень сложно рисовать прямые в Word. Это просто из-за невозможности точно перетащить мышку. Если это вас до бесконечности расстраивает, есть обходные пути.
Как нарисовать линию в Word
Если вы хотите получить очень прямую линию, возможно, инструмент «Набросок» вам не подходит.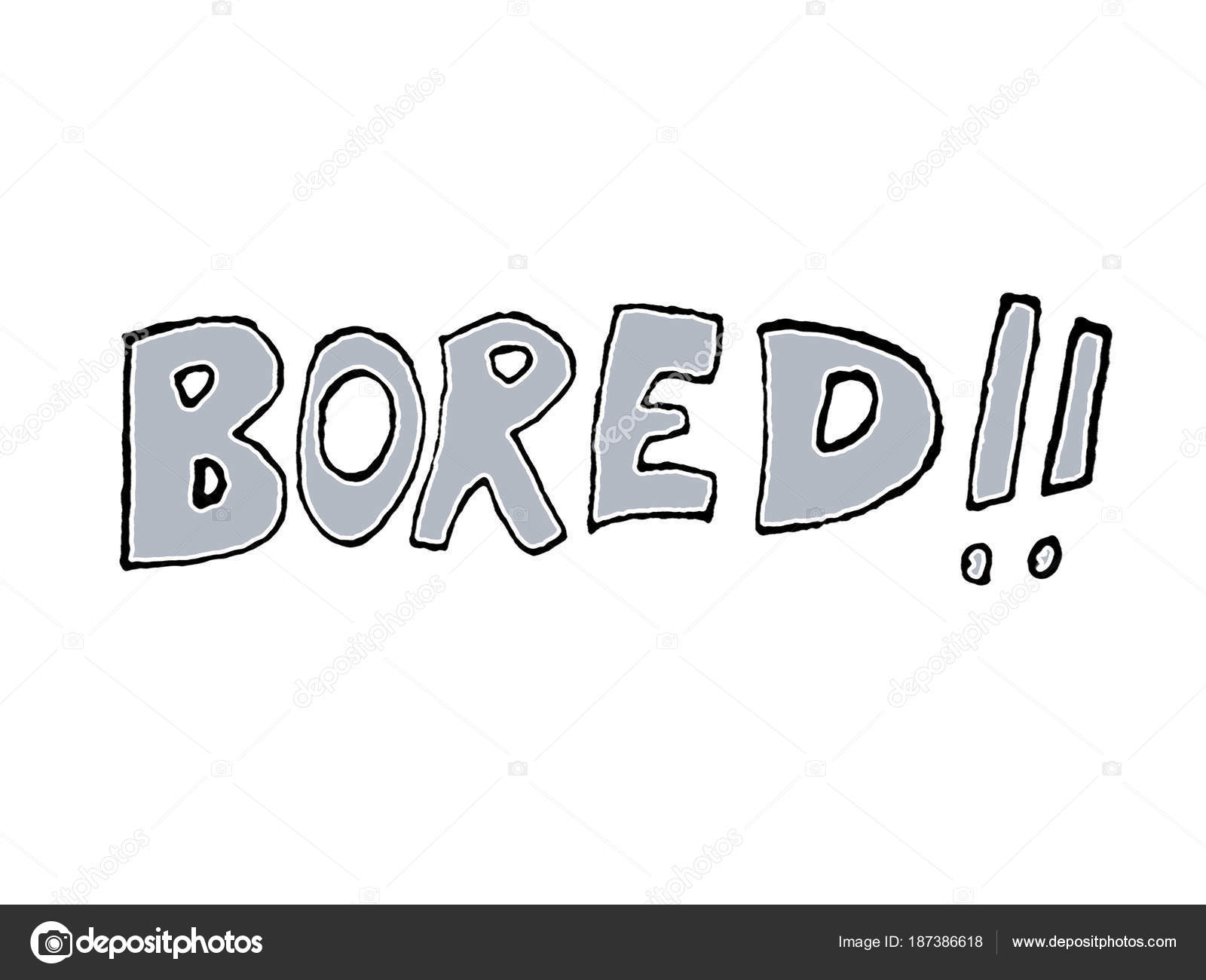 Вернитесь в раскрывающееся меню «Фигуры» на вкладке «Вставка» и просмотрите различные доступные вам варианты линий.Выберите то, что лучше всего подходит для вашего видения, и приступайте к делу!
Вернитесь в раскрывающееся меню «Фигуры» на вкладке «Вставка» и просмотрите различные доступные вам варианты линий.Выберите то, что лучше всего подходит для вашего видения, и приступайте к делу!
Вы также заметите, что Word предлагает на выбор множество готовых фигур. Если вы изо всех сил пытаетесь нарисовать звезду, которая не была бы похожа на грустную каплю, возможно, попробуйте выбрать готовую форму звезды. Вы по-прежнему можете играть с раскраской, размером, линиями и многим другим.
СОВЕТ: Если вы твердо настроены рисовать от руки, но Word у вас не работает, попробуйте рисовать в Microsoft Paint. Вы всегда можете вставить это изображение в Word позже.
Хотите проверить свое мастерство другими способами? Узнайте, как сделать брошюру в Word.
Добавить рисунок в документ
Что ты хочешь сделать?
Добавить рисунок в документ
Щелкните в документе, где вы хотите создать рисунок.
На вкладке Вставка в группе Иллюстрации щелкните Фигуры .
На вкладке Формат , которая появляется после вставки фигуры чертежа, можно выполнить любое из следующих действий:
Вставьте фигуру. На вкладке Формат в группе Вставить фигуры щелкните фигуру, а затем щелкните где-нибудь в документе.

Измените форму. Щелкните фигуру, которую хотите изменить. На вкладке Формат в группе Вставить фигуры щелкните Изменить фигуру , наведите указатель на Изменить фигуру , а затем выберите другую фигуру.
Добавьте текст к фигуре. Щелкните фигуру, на которой хотите разместить текст, и введите текст.
Сгруппируйте выбранные формы. Выберите несколько фигур одновременно, нажав CTRL на клавиатуре и щелкнув каждую фигуру, которую нужно включить в группу. На вкладке Формат в группе Упорядочить щелкните Группа , чтобы все фигуры обрабатывались как один объект.
Нарисуйте документ. На вкладке Формат в группе Вставить фигуры разверните параметры фигур, щелкнув стрелку. В разделе Линии щелкните Freeform или Scribble .
Совет: Чтобы остановить рисование линиями произвольной формы или каракулями, дважды щелкните мышью.
Отрегулируйте размер фигур. Выберите фигуру или фигуры, размер которых нужно изменить. На вкладке Формат в группе Размер щелкните стрелки или введите новые размеры в поля Высота и Ширина .
Примените стиль к фигуре. В группе Стили фигур наведите указатель мыши на стиль, чтобы увидеть, как будет выглядеть ваша фигура, когда вы примените этот стиль.
 Щелкните стиль, чтобы применить его. Или нажмите Заливка фигуры или Контур фигуры и выберите нужные параметры.
Щелкните стиль, чтобы применить его. Или нажмите Заливка фигуры или Контур фигуры и выберите нужные параметры.Примечание: Если вы хотите применить цвет и градиент, которые недоступны в группе Стили фигур , сначала выберите цвет, а затем примените градиент.
Добавьте блок-схемы с соединителями. Перед созданием блок-схемы добавьте холст для рисования, щелкнув вкладку Вставить , щелкнув Фигуры в группе Иллюстрации , а затем нажав Новое полотно для рисования . На вкладке Формат в группе Вставить фигуры щелкните фигуру блок-схемы.В разделе Линии выберите соединительную линию, например, Соединитель с изогнутой стрелкой .
Используйте тени и трехмерные (3-D) эффекты , чтобы добавить интереса к фигурам на рисунке. На вкладке Формат в группе Стили фигур щелкните Эффекты фигур и выберите эффект.
Совместите объекты на холсте. Чтобы выровнять объекты, нажмите и удерживайте CTRL, пока вы выбираете объекты, которые хотите выровнять. На вкладке Формат в группе Упорядочить щелкните Выровнять , чтобы выбрать из набора команд выравнивания.
Удалить весь рисунок или его часть
Выберите объект чертежа, который вы хотите удалить.

Нажмите УДАЛИТЬ.
См. Также
Добавить фигуры
Нарисуйте кривую или круговую форму
Вставить картинки
Обрезать картинку
Добавьте картинку в свой файл
Что ты хочешь сделать?
Добавить рисунок в документ
Щелкните в документе, где вы хотите создать рисунок.
На вкладке Вставка в группе Иллюстрации щелкните Фигуры .
Когда вы найдете фигуру, которую хотите вставить, дважды щелкните ее, чтобы вставить ее автоматически, или щелкните и перетащите, чтобы нарисовать ее в документе.
На вкладке Формат , которая появляется после вставки фигуры чертежа, можно выполнить любое из следующих действий:
Вставьте фигуру. На вкладке Формат в группе Вставить фигуры щелкните фигуру, а затем щелкните где-нибудь в документе.

Измените форму. Щелкните фигуру, которую хотите изменить. На вкладке Формат в группе Стили фигур щелкните Изменить форму , а затем выберите другую форму.
Добавьте текст к фигуре. Щелкните фигуру правой кнопкой мыши, выберите Добавить текст и введите текст.
Сгруппируйте выбранные формы. Выберите несколько фигур одновременно, нажав CTRL на клавиатуре и щелкнув каждую фигуру, которую нужно включить в группу. На вкладке Формат в группе Упорядочить щелкните Группа , чтобы все фигуры обрабатывались как один объект.
Нарисуйте документ. На вкладке Формат в группе Вставить фигуры разверните параметры фигур, щелкнув стрелку. В разделе Линии щелкните Freeform или Scribble .
Отрегулируйте размер фигур. Выберите фигуру или фигуры, размер которых нужно изменить. На вкладке Формат в группе Размер щелкните стрелки или введите новые размеры в поля Высота фигуры и Ширина фигуры .
Примените стиль к фигуре. В группе Стили фигур наведите указатель мыши на стиль, чтобы увидеть, как будет выглядеть ваша фигура, когда вы примените этот стиль.Щелкните стиль, чтобы применить его. Или нажмите Заливка фигуры или Контур фигуры и выберите нужные параметры.
Примечание: Если вы хотите применить цвет и градиент, которые недоступны в группе Стили фигур , сначала выберите цвет, а затем примените градиент.

Добавьте блок-схемы с соединителями. Перед созданием блок-схемы добавьте холст для рисования, щелкнув вкладку Вставить , щелкнув Фигуры в группе Иллюстрации , а затем нажав Новое полотно для рисования . На вкладке Формат в группе Вставить фигуры щелкните фигуру блок-схемы. В разделе Линии выберите соединительную линию, например, Соединитель с изогнутой стрелкой .
Используйте тени и трехмерные (3-D) эффекты , чтобы добавить интереса к фигурам на рисунке.На вкладке Формат выберите параметр в группе Shadow Effects или 3D Effects .
Совместите объекты на холсте. Чтобы выровнять объекты, нажмите и удерживайте CTRL, пока вы выбираете объекты, которые хотите выровнять. На вкладке Формат в группе Упорядочить щелкните Выровнять , чтобы выбрать из набора команд выравнивания.
Удалить весь рисунок или его часть
Выберите объект чертежа, который вы хотите удалить.
Нажмите УДАЛИТЬ.
См. Также
Нарисуйте кривую или круговую форму
Вставить картинки
Обрезать картинку
Добавьте картинку в свой файл
Как рисовать в Microsoft Word для настройки документов
- Вы можете свободно рисовать в Microsoft Word с помощью функции «Рисование», независимо от того, используете ли вы Word для Mac или Windows.

- Вы также можете вставлять в документ настраиваемые фигуры или рисовать с помощью функции «Набросок».
- Процесс рисования в Word зависит от используемой версии Word и устройства.
- Посетите техническую библиотеку Insider, чтобы узнать больше .
Если вы когда-либо хотели выразить идею визуально, а не словами, вы можете сделать это в Microsoft Word с помощью функции «Рисование».
Word позволяет создавать собственные рисунки с помощью мыши или сенсорных инструментов. Или, если вы не лучший художник, вы можете вставить заранее заданные формы и иллюстрации, которые можно настроить по своему вкусу. Вот как это сделать в Word.
Как рисовать в Microsoft Word с помощью сенсорных инструментов или мыши
Шаги по созданию собственного рисунка в Word различаются в зависимости от типа устройства и версии Word.
Если у вас есть компьютер под управлением Windows с Microsoft 365 или Office 2019:
1. Откройте существующий документ или создайте пустой документ в Word.
2. Вкладка «Рисование» может быть уже доступна на вашей ленте, если у вас есть сенсорное устройство. Если вкладка «Рисование» недоступна на вашей ленте, вам необходимо ее добавить. Для этого нажмите «Файл» в верхней части экрана, затем «Параметры» и выберите «Настроить ленту». На экране «Настройка» нажмите «Нарисовать», чтобы добавить его на ленту.
Как рисовать в Microsoft Word 5. Нажмите «Рисовать» в меню настройки основных вкладок на ленте.
3. Когда «Рисование» появится на ленте, щелкните по нему.
Подсказка: Если вкладка «Рисование» неактивна и вы не можете ее щелкнуть, выберите вкладку «Вид» на ленте и выберите «Макет для печати».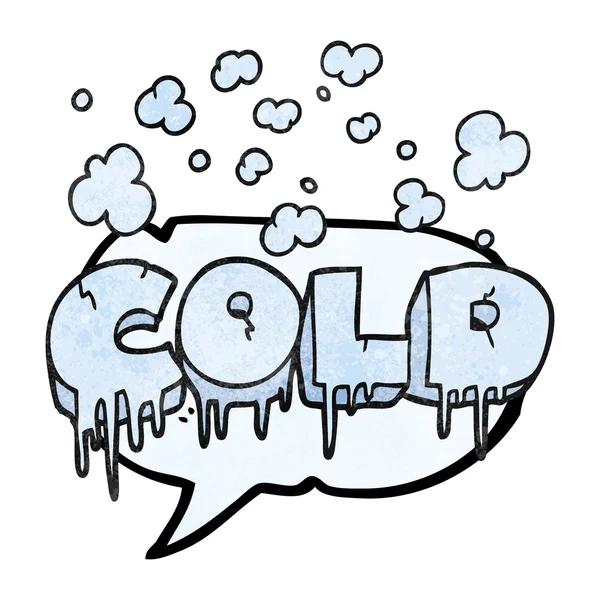 Теперь это должно позволить вам использовать функцию рисования.
Теперь это должно позволить вам использовать функцию рисования.
4. Щелкните любой инструмент рисования, который хотите использовать. Чтобы изменить размер или цвет инструмента рисования, щелкните его еще раз и выберите из раскрывающегося списка параметров.
5. Используйте мышь или трекпад, чтобы начать рисовать.
Как рисовать в Microsoft Word 6. Выберите любой инструмент, который вы хотите свободно рисовать в документе Word.
Если у вас есть компьютер под управлением Windows с Office 2016 или Office 2013:
1. Откройте существующий документ или создайте пустой документ в Word.
2. На ленте Word щелкните вкладку «Обзор» и выберите «Начать рукописный ввод».«
3. В разделе« Инструменты для чернил »выберите« Перья », а затем снова выберите« Перо ».
4. Выберите нужный цвет чернил и толщину пера и начинайте рисовать.
Подсказка: На вкладке «Перья» вы также можете выбрать «Маркер» для индивидуального выделения частей текста или «Ластик» для удаления частей вашего рисунка.
Если у вас есть компьютер Mac с Microsoft 365 или Office 2019:
В отличие от компьютеров Windows, функция рисования доступна на Mac только при наличии Microsoft 365 или Office 2019.
1. Откройте существующий документ или создайте пустой документ в Word.
2. Щелкните вкладку «Рисование» на ленте в верхней части Word.
3. Вы увидите список перьев на выбор. После того, как вы щелкнули по одному из них, щелкните по нему еще раз, чтобы изменить цвет чернил или толщину пера.
4. Вы также можете выбрать «Рисовать с трекпадом», чтобы рисовать пальцем на трекпаде вместо перетаскивания курсора для рисования.
Подсказка: Щелкните значок плюса «+», чтобы добавить дополнительные параметры пера, маркера или карандаша на панель инструментов.Чем больше перьев сохранено на панели инструментов, тем проще переключаться между цветами и эффектами.
Как рисовать в Microsoft Word с помощью инструментов по умолчанию
1. Откройте существующий документ или создайте пустой документ в Word.
2. Щелкните вкладку «Вставка», затем выберите «Фигуры».
На вкладке «Вставка» будут показаны все варианты элементов, которые вы можете вставить в документ, например «Фигуры».»
Райан Ариано / Business Insider
3. Вам будет показан длинный список фигур, которые вы можете добавить в свой документ. Вы можете выбрать одну из заранее определенных форм, но если вы хотите рисовать, щелкните значок, который выглядит как каракули под заголовком «Линии». Это будет последний вариант.
Есть полный набор заранее заданных форм, которые вы можете добавить в документ Word или выбрать «Набросок», чтобы создать свою.Райан Ариано / Business Insider
4.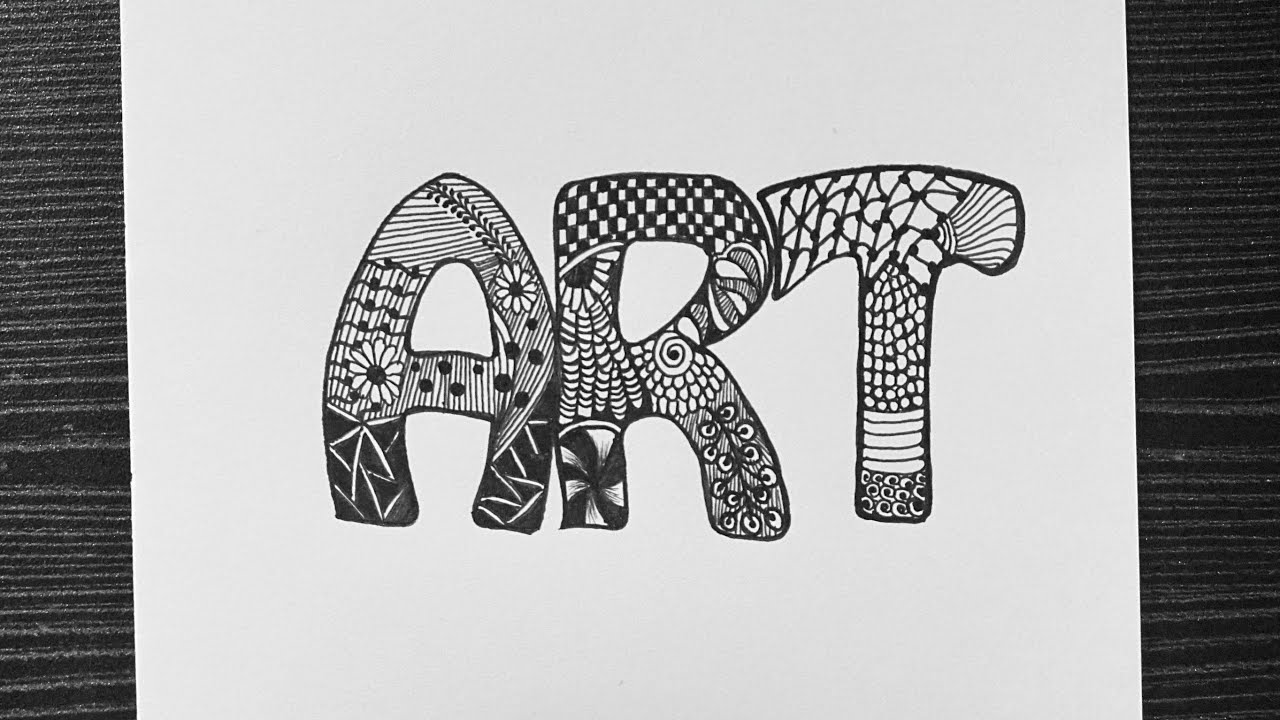 После того, как вы выбрали значок «Scribble», ваш курсор превратится в перекрестие. Щелкните и перетащите мышь, чтобы рисовать ею, и отпустите ее, когда закончите. Ваш рисунок будет преобразован в изображение, и вы сможете перемещать его или изменять его размер, как и любое другое изображение.
После того, как вы выбрали значок «Scribble», ваш курсор превратится в перекрестие. Щелкните и перетащите мышь, чтобы рисовать ею, и отпустите ее, когда закончите. Ваш рисунок будет преобразован в изображение, и вы сможете перемещать его или изменять его размер, как и любое другое изображение.
5. Добавив фигуру, вы можете уточнить ее с помощью инструментов в верхней части экрана.Вы можете настроить цвет в «Заливке фигуры», настроить его контур в «Контур фигуры» или добавить «Эффекты фигуры», такие как тени, к форме.
Вы можете настроить свои формы с помощью «Стилей фигур» после того, как форма будет создана.Райан Ариано / Business Insider
Как рисовать в Microsoft Word
Microsoft Word не является важным программным обеспечением для графических дизайнеров, и не зря.Это правда — Microsoft Word не лучше всего подходит для рисования, но в нем есть некоторые встроенные инструменты рисования, которые вы можете использовать, если вам нужно.
Простые рисунки можно рисовать в Word напрямую, используя фигуры, линии или инструменты пера. Если вы хотите рисовать в Microsoft Word, вот что вам нужно сделать.
Эти инструкции были разработаны с учетом Microsoft Office 2019. Хотя эти шаги могут работать для более старых версий Word, могут быть некоторые варианты или отсутствующие функции.
Использование инструментов рисования Microsoft Word
Пользователям Microsoft Word доступны два набора инструментов рисования.Если вы хотите рисовать простые, похожие на блоки изображения, вы можете вставлять фигуры или линии в документ Word и группировать их вместе. Вы можете сделать это, например, если вы создаете диаграмму или блок-схему.
Кроме того, вы можете превратить Word в свой личный холст с помощью инструментов рисования пером. Если у вас есть устройство с сенсорным экраном или графический планшет, это позволит вам создавать рисунки от руки.
Чтобы вставить фигуры, вам нужно нажать вкладку Вставить на ленте.Для рисования от руки нажмите вкладку Draw .
Вставка фигур в Microsoft Word
Если вы не уверены в своих способностях рисовать от руки или хотите создавать диаграммы в Word, вы можете вставлять фигуры.
Доступны сотни предустановленных форм. Вы можете рисовать типичные формы, такие как квадраты или круги, или вставлять стрелки, звезды, пузыри с текстом и т. Д. Чтобы вставить фигуру, нажмите вкладку Вставить на ленте, затем нажмите кнопку Фигуры .
В раскрывающемся меню будут перечислены различные параметры формы, из которых вы сможете выбрать один.
Нажмите на одну из предварительно заданных форм или параметров линии, чтобы выбрать ее — ваш курсор изменится в этой точке.
Как только это произойдет, нарисуйте прямо в документе Word, чтобы вставить выбранную фигуру или линию. Это позволяет выбрать подходящий размер для вашей формы.
Когда фигура вставлена и выбрана, Word переключится на вкладку Формат на ленте.Отсюда вы можете отформатировать свою фигуру.
Чтобы добавить текст к вашей фигуре, например, начните вводить текст с выбранной фигуры — текст будет вставлен внутри фигуры.
Вы также можете изменить цвет и стиль вашей фигуры, а также положение и выравнивание любого вставленного текста, используя параметры, перечисленные на вкладке Формат .
Создание рисунков от руки в Word
Если вы хотите создать больше оригинальных рисунков Word, вы можете использовать различные инструменты рисования пером для рисования в документе Word.Вы можете сделать это с помощью мыши или трекпада, а точнее, с помощью устройства с сенсорным экраном или графического планшета.
Для начала нажмите вкладку Draw на ленте. Это отобразит параметры инструмента для рисования пером, которые вы можете использовать.
В разделе Инструменты доступны три варианта рисования. Нажмите Рисование касанием , чтобы начать рисование одним из инструментов пера, Ластик, , чтобы переключиться на инструмент ластика, или Выберите , чтобы выбрать рисунки в качестве объектов для перемещения, копирования или удаления.
Список доступных перьев для рисования показан в категории Перья . Доступны три ручки для рисования: карандаш , ручка и маркер .
Как и следовало ожидать, с помощью инструмента Pencil можно вставить в документ более тонкую и менее точную линию рисования. Инструмент Pen работает наоборот: линии более четкие, толстые и четкие. Инструмент Highlighter можно использовать для выделения, добавления цвета вашим рисункам.
Несколько предустановленных цветов и дизайнов уже доступны в категории Ручки — выберите один из них, чтобы начать рисование. Кроме того, вы можете создать собственное, нажав кнопку Добавить перо и выбрав один из инструментов, перечисленных в раскрывающемся меню.
Это добавит новый дизайн пера в категорию Перья с раскрывающимся меню настроек. Отсюда вы можете установить толщину и цвет инструмента «Перо» с предварительным просмотром дизайна пера вверху.
Вы можете редактировать их в будущем, наведя курсор на рисунок пера и нажав значок со стрелкой в нижнем левом углу.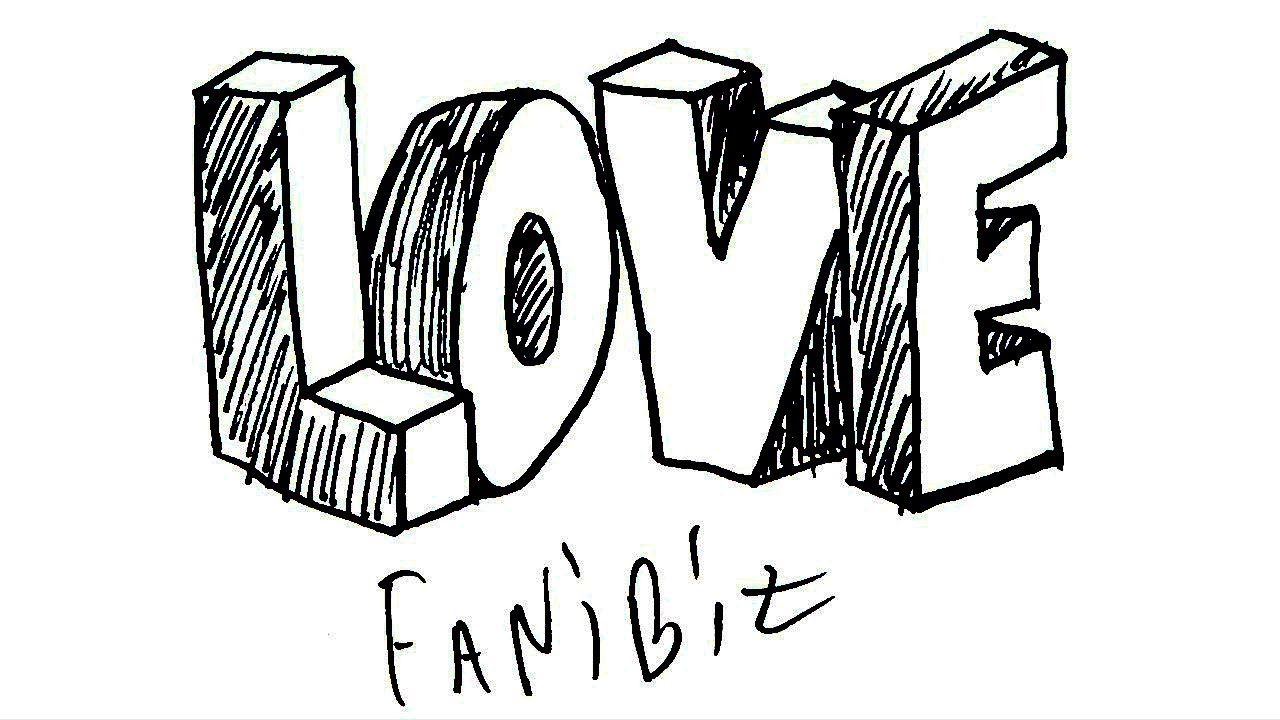
Выбрав и настроив инструмент «Перо», вы можете начать рисовать прямо в документе Word.
Создание холста для рисования в Word
Word позволяет рисовать в документе Word без ограничений. Однако, если вы предпочитаете рисовать на гораздо меньшей области документа Word, вы можете вставить холст для рисования.
Холст для рисования группирует ваш рисунок в один объект, который затем можно перемещать, изменять размер или копировать в другое место. Для этого нажмите кнопку Drawing Canvas в разделе Insert на вкладке Draw .
Это позволит вставить холст в документ Word. Вы сможете рисовать только внутри границ объекта холста — все, что нарисовано за его пределами, будет проигнорировано.
Создание документов Microsoft Word
Хотя он не был разработан для рисования, вы все равно можете использовать формы, линии и рисунки пером от руки для создания упрощенных изображений в Microsoft Word.Вы можете использовать фигуры для создания блок-схемы или диаграммы или использовать рисунки от руки, чтобы продемонстрировать свои навыки художественного рисования.
Вы также можете вставлять и редактировать изображения в Microsoft Word, но не забывайте об основной цели Word. Если вы разрабатываете новые документы, вы можете предпочесть использовать стандартные блоки, которые помогут вам создавать их быстрее.
Как рисовать в Microsoft Word 2013
Вам нужно что-то добавить в документ Word 2013, но вы можете точно передать информацию только с помощью рисунка? К счастью, вы можете рисовать в Microsoft Word 2013 с помощью формы Scribble.
Форма каракулей позволяет рисовать от руки прямо в документе. Затем Word преобразует рисунок в объект-фигуру, где вы можете настроить внешний вид только что нарисованной фигуры.
Обратите внимание, что Word будет создавать новую фигуру каждый раз, когда вы отпускаете указатель мыши с фигурой каракулей, поэтому вам нужно будет повторно выбрать ее после того, как вы отпустите.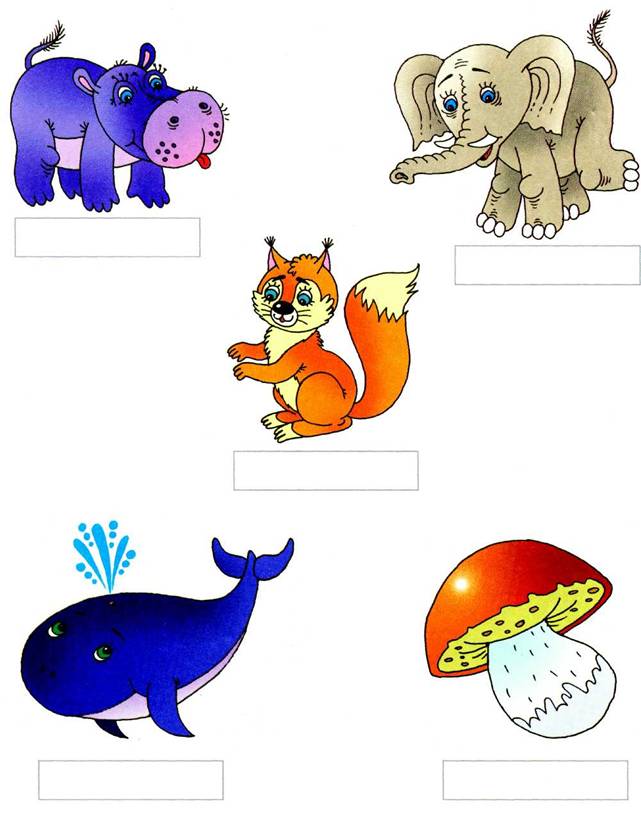 Вы также можете выбрать одну из других форм в меню в нашем руководстве ниже, если вам нужна конкретная форма или прямые линии.
Вы также можете выбрать одну из других форм в меню в нашем руководстве ниже, если вам нужна конкретная форма или прямые линии.
Эта статья покажет вам, как рисовать в Word, и предоставит вам новый способ выразить свои идеи и информацию, которые в противном случае могли бы потребовать использования другой программы.
Как рисовать в Word
- Щелкните Вставьте .
- Нажмите кнопку Фигуры , затем щелкните значок Scribble в разделе Lines .
- Щелкните и удерживайте кнопку мыши, затем переместите курсор мыши для рисования.
- Щелкните вкладку Формат в разделе Инструменты для рисования , чтобы внести любые изменения в свой рисунок.
Наша статья продолжается ниже с дополнительной информацией и изображениями этих шагов.
Как сделать рисунок от руки в Microsoft Word 2013
Шаги, описанные в этой статье, покажут вам, как рисовать от руки в документе Microsoft Word. Вы выберете фигуру «Scribble», которая даст вам полный контроль над тем, что выводится на ваш экран.Вы также можете свободно рисовать в любом месте документа, даже поверх уже введенного текста.
Обратите внимание, что рисование в Microsoft Word может быть очень сложным. Если вы обнаружите, что у вас возникли проблемы с достижением желаемого результата, возможно, вам повезет больше с Microsoft Paint или с более продвинутым инструментом, таким как Adobe Photoshop.
Шаг 1. Откройте документ в Microsoft Word 2013.
Шаг 2. Щелкните вкладку
Вставка в верхней части окна.
Шаг 3. Нажмите кнопку
Фигуры в разделе «Иллюстрации» на навигационной ленте, затем нажмите кнопку Scribble в разделе Строки .
Шаг 4: Используйте мышь, чтобы рисовать на холсте.
Рисунок будет завершен, когда вы отпустите кнопку мыши, и появится новый параметр Инструменты рисования . В этом меню есть варианты способов изменить цвет рисунка или изменить цвет заливки.
В этом меню есть варианты способов изменить цвет рисунка или изменить цвет заливки.
Если вам нужно нарисовать больше, вы можете повторно щелкнуть фигуру Scribble в левой части ленты навигации, как показано на изображении ниже.
Как отредактировать форму существующего рисунка в Word
В этом разделе показано, как изменить форму вашего рисунка.Этот метод немного громоздок, но может быть эффективным, если вам нужно внести лишь незначительные изменения в рисунок.
Шаг 1. Выберите свой рисунок, затем щелкните вкладку
Формат в разделе Инструменты для рисования .
Шаг 2. Нажмите кнопку
Edit Shape в разделе Insert Shapes на ленте, затем выберите опцию Edit Points .
Шаг 3: Щелкните одну из точек на чертеже, затем перетащите точку, чтобы изменить форму.
Создание рисунков в Word — это полезная опция в приложении, когда вам нужно включить простой рисунок в документ, и вы либо не хотите использовать специальное приложение для редактирования изображений, либо у вас его нет.
Я использую инструмент для рисования Word в основном, когда мне нужно сделать что-то простое или когда качество рисунка не очень важно для документа. Я также ужасный художник (как показывают мои рисунки в руководстве выше), поэтому я не тратил много времени на освоение инструментов рисования Word.
Обратите внимание, что рисование в Microsoft Word может быть несколько трудным, а иногда и неприятным. Если вы обнаружите, что возможности рисования в Word ограничены, возможно, вам лучше будет рисовать в Microsoft Paint и вставлять сохраненный рисунок Paint в документ. В этой статье показано, как вставить изображение в Word 2013.
См. Также
Связанные
Заявление об ограничении ответственности: большинство страниц в Интернете содержат партнерские ссылки, в том числе некоторые на этом сайте.
Word: Использование вкладки Draw
Урок 34: Использование вкладки «Рисование»
/ ru / word / office-intelligent-services / content /
Использование вкладки «Рисование»
Независимо от того, используете ли вы цифровое перо, сенсорный экран или мышь, функции рисования в Office могут помочь вам добавлять заметки, создавать фигуры, редактировать текст и т. Д. Вкладка Draw доступна в Word , Excel и PowerPoint .
Большинство функций, упомянутых ниже, доступны в Office 365 и Office 2019 , хотя некоторые из них доступны только в Office 365.
Посмотрите видео ниже, чтобы узнать больше об использовании вкладки Draw.
Добавление вкладки Draw на ленту
Вкладка Draw обычно находится на ленте. Однако, если вы не видите его на своем, вот как его добавить.
- Щелкните ленту правой кнопкой мыши и выберите Настроить ленту .
- Установите флажок рядом с Draw , затем нажмите OK .
- Вкладка Рисование теперь будет доступна на ленте.
Что может делать вкладка Draw?
Вкладка Рисование предлагает три типа текстур для рисования: перо , карандаш и маркер , каждая из которых имеет разный вид. Чтобы выбрать один, просто щелкните по нему, и вы готовы начать рисовать.
Если вы хотите изменить его цвет или толщину , щелкните стрелку раскрывающегося списка рядом с пером и выберите свои предпочтения. Когда вы закончите, щелкните вне меню, чтобы продолжить рисование.
Расширенные функции
Когда вы рисуете фигуры вручную, бывает сложно нарисовать их идеально. К счастью, инструмент Ink to Shape может помочь в этом. Просто щелкните Ink to Shape , затем нарисуйте форму по вашему выбору.
К счастью, инструмент Ink to Shape может помочь в этом. Просто щелкните Ink to Shape , затем нарисуйте форму по вашему выбору.
Затем функция Ink to Shape определит, какой тип формы вы нарисовали, и исправит любые недостатки, чтобы она выглядела более гладкой.
Помимо фигур, вы можете писать сложные математические уравнения с помощью инструмента Ink to Math . Когда вы пишете уравнение, инструмент считывает то, что вы пишете, и переводит это в правильно отформатированное уравнение.
Word также имеет эксклюзивную функцию рисования под названием Ink Editor . Вы можете обвести текст, чтобы выделить его, зачеркнуть текст, чтобы удалить, и т. Д. Эта функция доступна только в Office 365 , но не в Office 2019.
Эти функции рисования дают вам больше возможностей для настройки ваших проектов и упрощают использование Office на планшетах и сенсорных экранах.
/ ru / word / работа с иконками / content /
Как создавать рисунки от руки в Word
Если вы не можете найти нужную картинку для документа Word, нарисуйте свою.Microsoft Word содержит множество форм, которые можно использовать по отдельности или в комбинации для создания потрясающей графики.
Вы можете выбрать одну из основных форм линии, круга или квадрата для создания простой графики или использовать формы стрелок, выноски, баннера и звезды, чтобы выделить информацию. Нарисуйте фигуры блок-схемы, чтобы проиллюстрировать процесс, или используйте линию и фигуру произвольной формы для создания собственных изображений.
Эти направления работают для всех версий Word для ПК (от Word 2010 до Word 2016) и Word для Mac.Вы не можете добавлять фигуры в Word Online.
Построение основных линий и форм
Если вы хотите нарисовать простую фигуру в документе Word, используйте одну из предопределенных фигур, которая сделает эту работу за вас.
Вот как нарисовать базовую фигуру:
- Выберите Вставить > Фигуры .
- Выберите фигуру, которую хотите нарисовать.
- Выберите место в документе, где вы хотите начать фигуру, и перетащите ее в конечную точку.Чтобы создать идеальный квадрат или круг, нажмите и удерживайте Shift при перетаскивании курсора.
Создание рисунка в произвольном стиле
Не можете найти нужную форму? Нарисуйте свой собственный с помощью фигур произвольной формы. Используйте Freeform: Scribbles, чтобы нарисовать фигуру, которая выглядит нарисованной от руки, или используйте Freeform: Shape, чтобы нарисовать фигуру, которая имеет изогнутые и прямые сегменты. Вы найдете обе эти формы в разделе «Линия» списка «Фигуры».
С инструментами произвольной формы может быть неудобно работать; вы можете сначала попрактиковаться в пустом документе.
Чтобы рисовать с помощью фигуры Scribble, выберите Insert > Shapes > Freeform: Scribble , затем выберите место, где вы хотите начать фигуру, и перетащите в любом направлении для рисования.
Чтобы нарисовать фигуру произвольной формы:
- Выбрать Вставить > Фигуры > Произвольная форма: Форма .
- Чтобы нарисовать серию прямых линий, выберите начальную точку первого сегмента, затем переместите указатель мыши и выберите пробел, чтобы закончить первый сегмент.Создайте столько сегментов, сколько вам нужно.
- Чтобы нарисовать сегмент кривой, выберите начальную точку и перетащите к конечной точке.
- Чтобы замкнуть фигуру, выберите начальную точку.
Форматирование фигур с помощью инструментов рисования в Word
Когда вы выбираете фигуру, вкладка «Формат средств рисования» добавляется в меню Word. На вкладке «Формат» есть различные параметры для изменения внешнего вида, цвета и стиля фигур, добавленных в документ Word.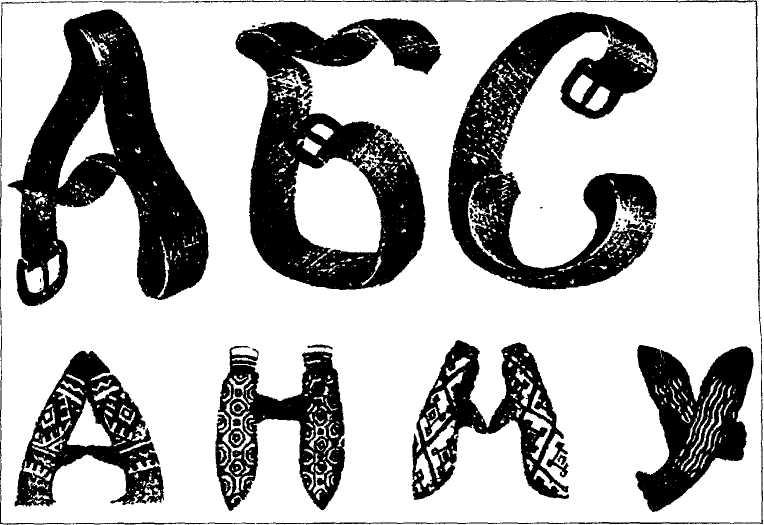
Чтобы изменить цвет и внешний вид фигуры, выберите ее, затем выберите Формат .Вот несколько способов изменить форму, чтобы она соответствовала цвету и дизайну вашего документа:
- Выберите предопределенный стиль : выберите тему из списка «Стили фигур», чтобы изменить цвет, контур и текст.
- Изменение цвета формы : выберите Заливка формы и выберите цвет, градиент или текстуру.
- Используйте другой цвет или ширину контура : выберите Контур формы и выберите цвет или толщину.
- Добавление теней и других эффектов : выберите Эффекты формы и выберите эффект. Если навести указатель мыши на эффект, вы увидите его предварительный просмотр в документе.
- Введите текст в форме : выберите фигуру и начните вводить текст.
Редактировать форму
Есть два способа изменить форму фигуры: либо переключиться на другую форму, либо переместить конечные точки.
Чтобы переключиться на другую фигуру, выберите Формат > Изменить фигуру > Изменить фигуру и выберите нужную фигуру.
Чтобы переместить конечные точки для изменения формы фигуры:
- Выберите форму, которую хотите изменить.
- Выберите Формат > Изменить форму > Изменить точки .
- Выберите точку на фигуре и перетащите ее, чтобы изменить размер фигуры.
Создание фигур на холсте для рисования
Если вы ищете простой способ группировать фигуры вместе, создайте холст для рисования. После того, как вы добавили фигуры на холст для рисования, вы можете перемещать холст в любое место в документе, и фигуры перемещаются вместе с ним.
Для создания холста для рисования:
- Выберите Вставить > Фигуры > Новый холст для рисования .


 539,10 грн.
539,10 грн.
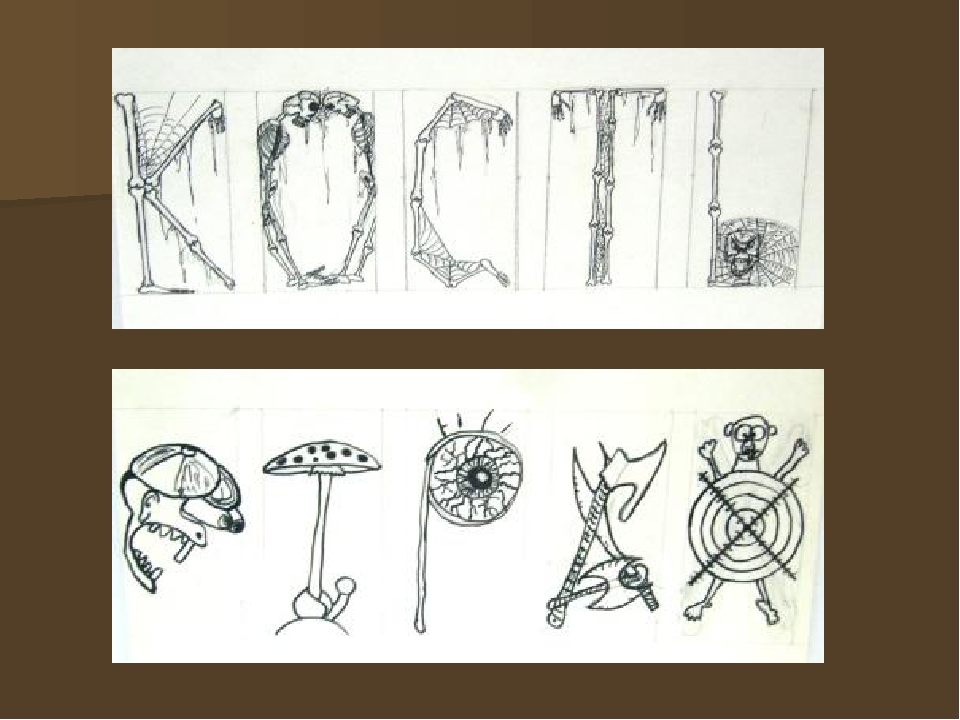 You can everything in the hands of your palette and brush, you write the life signs. The sun, the moon, the river and the road, draw simple things, a lot of meaningless. Mom, smile, friends, and song, love and peace, will draw together.
You can everything in the hands of your palette and brush, you write the life signs. The sun, the moon, the river and the road, draw simple things, a lot of meaningless. Mom, smile, friends, and song, love and peace, will draw together.
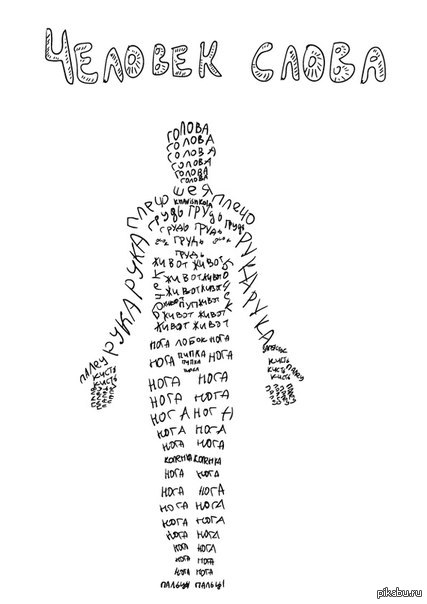
 Щелкните стиль, чтобы применить его. Или нажмите Заливка фигуры или Контур фигуры и выберите нужные параметры.
Щелкните стиль, чтобы применить его. Или нажмите Заливка фигуры или Контур фигуры и выберите нужные параметры.