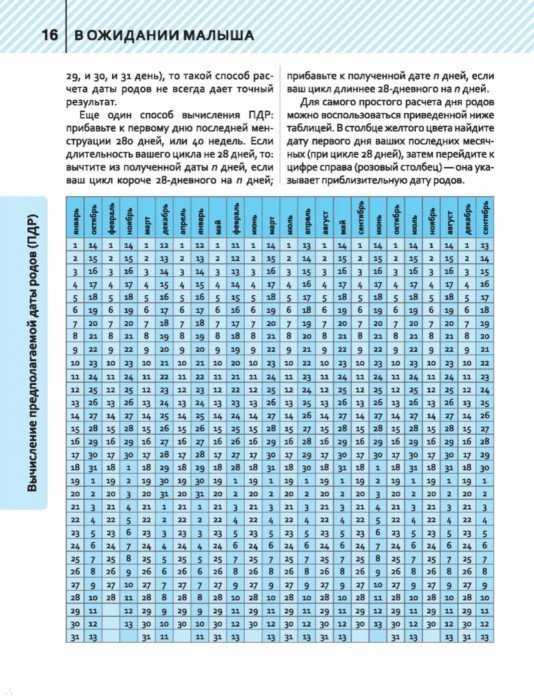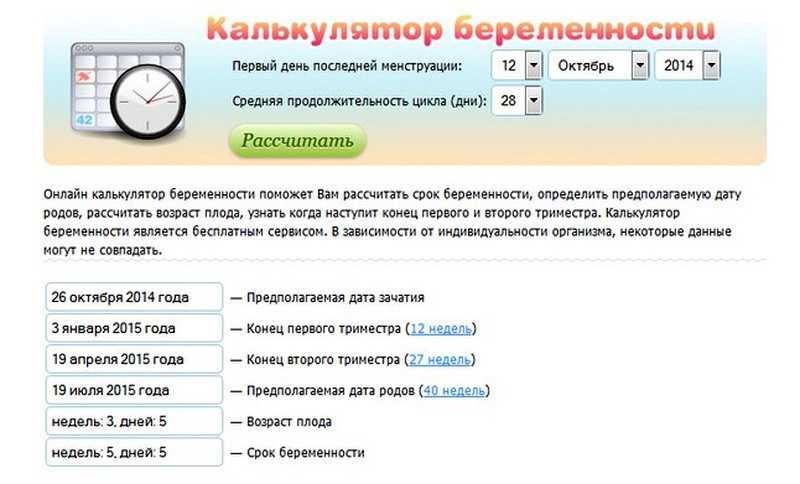Как подсчитать дату родов по месячным калькулятор точную: Онлайн калькулятор: Определение даты родов
30/60/90 дней с сегодняшнего дня или до сегодняшнего дня
В этом учебном пособии показано, как создать калькулятор даты в Excel именно для ваших нужд, чтобы найти дату в любое N дней от или до сегодняшнего дня, считая все дни или только рабочие дни.
Вы хотите рассчитать дату истечения срока действия ровно через 90 дней? Или вам интересно, какая дата будет через 45 дней после сегодняшней? Или вам нужно знать дату, которая произошла за 60 дней до сегодняшнего дня (считая только рабочие дни и все дни)?
Какой бы ни была ваша задача, этот учебник научит вас, как сделать собственный калькулятор даты в Excel менее чем за 5 минут. Если у вас не так много времени, вы можете использовать наш онлайн-калькулятор, чтобы найти дату, которая является указанным количеством дней после или до сегодняшнего дня.
- Калькулятор дат в Excel Online
- Рассчитать 90/60/30 дней от сегодняшнего дня
- Вычисление за 90/60/30 дней до сегодняшнего дня
- Найти дату через N рабочих дней
- Сделать калькулятор даты в Excel
- Вычисление даты на основе сегодняшнего дня с помощью специальных инструментов
- Выделить даты 30, 60 и 90 дней от/до сегодняшнего дня
Калькулятор дат в Excel Online
Хотите быстро решить вопрос «что такое 90 дней с сегодняшнего дня» или «что такое 60 дней до сегодняшнего дня»? Введите количество дней в соответствующую ячейку, нажмите Enter, и вы сразу получите все ответы:
Примечание. Чтобы просмотреть встроенную книгу, разрешите маркетинговые файлы cookie.
Чтобы просмотреть встроенную книгу, разрешите маркетинговые файлы cookie.
Необходимо рассчитать 30 дней от заданной даты или определить 60 рабочих дней до определенная дата ? Тогда используйте этот калькулятор даты.
Хотите знать, какие формулы используются для расчета ваших дат? Вы найдете их все и многое другое в следующих примерах.
Как рассчитать 30/60/90 дней от сегодняшнего дня в Excel
Чтобы найти дату через N дней, используйте функцию СЕГОДНЯ, чтобы получить текущую дату и добавить к ней нужное количество дней.
Чтобы получить дату, которая наступает ровно через 30 дней после сегодняшнего дня:
=СЕГОДНЯ()+30
Чтобы рассчитать 60 дней от сегодняшнего дня:
=СЕГОДНЯ()+60
Какая дата будет через 90 дней? Думаю, вы уже знаете, как его получить 🙂
=СЕГОДНЯ()+90
Чтобы составить общую формулу сегодня плюс N дней , введите количество дней в какую-нибудь ячейку, скажем, B3, и добавьте эту ячейку. на текущую дату:
на текущую дату:
=СЕГОДНЯ()+B3
Теперь ваши пользователи могут ввести любое число в указанную ячейку, и формула будет соответствующим образом пересчитана. В качестве примера найдем дату, которая наступает через 45 дней с сегодняшнего дня:
Как работает эта формула
В своем внутреннем представлении Excel хранит даты как порядковые номера, начинающиеся с 1 января 1900 года, то есть числа 1. Таким образом, формула просто складывает два числа: целое, представляющее сегодняшнюю дату, и указанное вами количество дней. Функция СЕГОДНЯ() является изменчивой и автоматически обновляется каждый раз, когда рабочий лист открывается или пересчитывается, поэтому, когда вы откроете рабочую книгу завтра, ваша формула будет пересчитана для текущего дня.
На момент написания сегодняшняя дата — 19 апреля 2018 г., которая представлена порядковым номером 43209. Чтобы найти дату, скажем, через 100 дней, вы фактически выполняете следующие вычисления:
=СЕГОДНЯ( + 100
= 19 апреля 2018 г. + 100
+ 100
= 43209 + 100
= 43309
Конвертировать сериал 43209 в Дата . , 2018, то есть ровно через 100 дней после сегодняшнего дня.
Как получить 30/60/90 дней до сегодняшнего дня в Excel
Чтобы рассчитать N дней до сегодняшнего дня, вычтите необходимое количество дней из текущей даты. Например:
90 дней до сегодняшнего дня:
=СЕГОДНЯ()-90
60 дней до сегодняшнего дня:
=СЕГОДНЯ()-60
45 дней до сегодняшнего дня:
=СЕГОДНЯ-() 45
Или создайте общую формулу сегодня минус N дней на основе ссылки на ячейку:
=СЕГОДНЯ()-B3
На снимке экрана ниже мы вычисляем дату, которая произошла за 30 дней до сегодняшнего дня.
Как рассчитать N рабочих дней после/до сегодняшнего дня
Как вы, наверное, знаете, Microsoft Excel имеет несколько функций для расчета рабочих дней на основе даты начала, а также между любыми двумя указанными вами датами.
В приведенных ниже примерах мы будем использовать функцию РАБДЕНЬ, которая возвращает дату, наступающую на заданное количество рабочих дней раньше или раньше даты начала, исключая выходные (субботу и воскресенье). Если у вас разные выходные, используйте функцию РАБДЕНЬ.МЕЖД, которая позволяет настраивать параметры выходных.
Итак, чтобы найти дату N рабочих дней с сегодняшнего дня , используйте следующую общую формулу:
РАБДЕНЬ(СЕГОДНЯ(), N дней )
Вот несколько примеров:
10 рабочих дней с сегодняшнего дня
=РАБДЕНЬ(СЕГОДНЯ(), 10)
Через 30 рабочих дней
=РАБДЕНЬ(СЕГОДНЯ(), 30)
5 рабочих дней с сегодняшнего дня
=РАБДЕНЬ(СЕГОДНЯ(), 5)
Чтобы получить дату N рабочих дней до сегодняшнего дня , используйте эту формулу:
РАБДЕНЬ(СЕГОДНЯ(), — N дней )
А вот пара реальных формул:
90 рабочих дней до сегодняшнего дня
= РАБДЕНЬ(СЕГОДНЯ(), -90)
За 15 рабочих дней до сегодняшнего дня
= РАБДЕНЬ(СЕГОДНЯ(), -15)
Чтобы сделать вашу формулу более гибкой, замените жестко заданное количество дней ссылкой на ячейку, скажем, B3:
N рабочих дней с сегодняшнего дня:
=РАБДЕНЬ(СЕГОДНЯ(), B3)
N рабочих дней до сегодняшнего дня:
= РАБДЕНЬ(СЕГОДНЯ(), -B3)
Аналогичным образом вы можете добавлять или вычитать дни недели из заданной даты , и ваш калькулятор дат в Excel может выглядеть так.
Как создать калькулятор дат в Excel
Вы помните онлайн-калькулятор дат Excel, показанный в самом начале этого руководства? Теперь вы знаете все формулы и можете легко воспроизвести их на своих рабочих листах. Вы даже можете создать что-то более сложное, потому что настольная версия Excel предоставляет гораздо больше возможностей.
Чтобы дать вам несколько идей, давайте прямо сейчас разработаем наш калькулятор дат в Excel.
Всего может быть 3 варианта расчета дат:
- На основе сегодняшней даты или конкретной даты
- От или до указанной даты
- Считать все дни или только рабочие дни
Чтобы предоставить нашим пользователям все эти возможности, мы добавляем три элемента управления Group Box ( вкладка Developer > Insert > Form Controls > Group Box) и вставьте два переключателя в каждое групповое поле. Затем вы связываете каждую группу кнопок с отдельной ячейкой (щелкните правой кнопкой мыши кнопку > Управление форматом > вкладка Управление > Ссылка на ячейку ), которую вы можете скрыть позже. В этом примере связанными ячейками являются D5, D9 и D14 (см. скриншот ниже).
В этом примере связанными ячейками являются D5, D9 и D14 (см. скриншот ниже).
Дополнительно можно ввести следующую формулу в ячейке B6, чтобы вставить текущую дату, если выбрана кнопка Сегодняшняя дата . На самом деле это не обязательно для нашей основной формулы расчета даты, просто небольшая любезность для ваших пользователей, чтобы напомнить им, какая сегодня дата:
=ЕСЛИ($D$5=1, СЕГОДНЯ(), "")
Наконец, вставьте следующую формулу в ячейку B18, которая проверяет значение в каждой связанной ячейке и вычисляет дату на основе выбора пользователя:
=ЕСЛИ(И($D$5=1, $D$9=1, $D$14=1), СЕГОДНЯ()+$B$3, ЕСЛИ(И($D$5=1, $D$9=1, $ D$14=2), РАБДЕНЬ(СЕГОДНЯ(),$B$3), ЕСЛИ(И($D$5=1, $D$9=2, $D$14=1), СЕГОДНЯ()-$B$3, ЕСЛИ( И($D$5=1, $D$9=2, $D$14=2), РАБДЕНЬ(СЕГОДНЯ(),-$B$3), ЕСЛИ(И($D$5=2, $D$9=1, $ D$14=1), $B$7+$B$3, ЕСЛИ(И($D$5=2, $D$9=1, $D$14=2), РАБДЕНЬ($B$7, $B$3), ЕСЛИ( И($D$5=2, $D$9=2, $D$14=1), $B$7-$B$3, ЕСЛИ(И($D$5=2, $D$9=2, $D$14=2), РАБДЕНЬ($B$7,-$B $3), ""))))))))
На первый взгляд это может показаться чудовищной формулой, но если разбить ее на отдельные операторы ЕСЛИ, вы легко узнаете простые формулы расчета даты, которые мы обсуждали.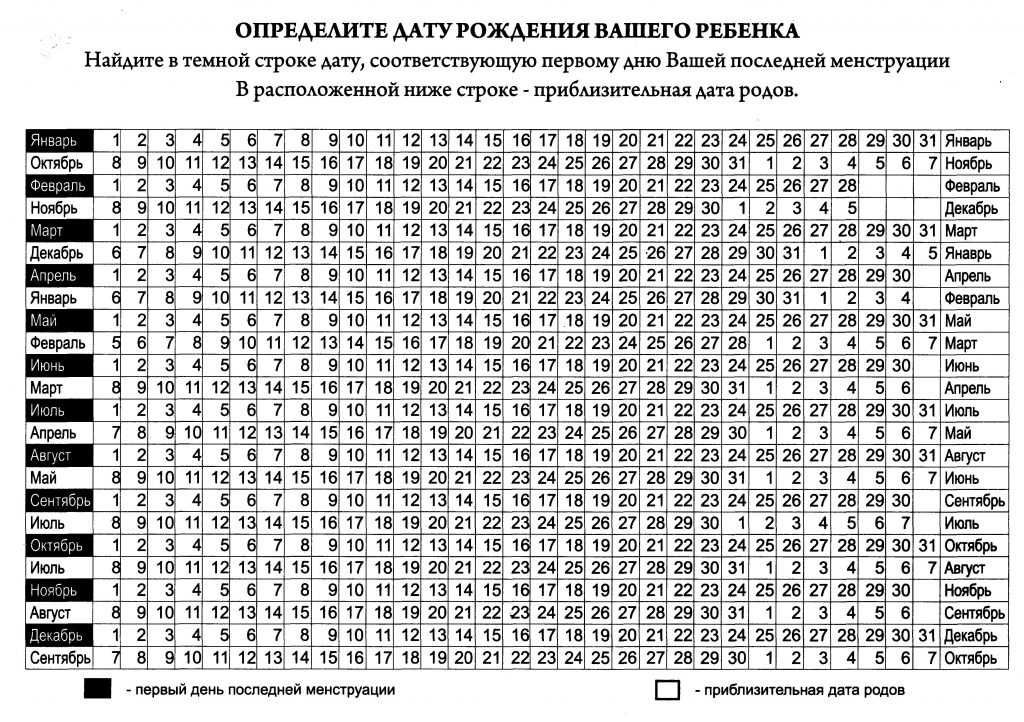 в предыдущих примерах.
в предыдущих примерах.
А теперь вы выбираете нужные опции, скажем, через 60 дней и получаете следующий результат:
Чтобы поближе познакомиться с формулой и, возможно, перепроектировать ее для своих нужд, вы можете загрузить наш калькулятор дат для Excel.
Специальные инструменты для расчета дат на основе сегодняшнего дня
Если вы ищете что-то более профессиональное, вы можете быстро рассчитать 90, 60, 45, 30 дней с сегодняшнего дня (или любое другое количество дней, которое вам нужно) с помощью наших инструментов Excel.
Мастер даты и времени
Если вам хоть раз приходилось платить с помощью нашего Мастера даты и времени, вы знаете, что он может мгновенно прибавлять или вычитать дни, недели, месяцы или годы (или любую комбинацию этих единиц измерения). ) до определенной даты, а также рассчитать разницу между двумя днями. Но знаете ли вы, что он также может рассчитывать даты на основе сегодняшнего дня?
Например, давайте узнаем, какая дата 120 дней из сегодня :
- Введите формулу СЕГОДНЯ() в какую-нибудь ячейку, скажем, B1.

- Выберите ячейку, в которую вы хотите вывести результат, в нашем случае B2.
- Нажмите кнопку Мастер даты и времени на вкладке Инструменты Ablebits .
- На вкладке Добавить укажите, сколько дней вы хотите добавить к исходной дате (в данном примере 120 дней).
- Нажмите кнопку Вставить формулу .
Вот оно!
Как показано на скриншоте выше, формула, построенная мастером, отличается от всех формул, с которыми мы имели дело, но работает одинаково хорошо 🙂
Чтобы получить дату, которая произошла 120 дней до сегодня , перейдите на вкладку Subtract и настройте те же параметры. Или введите количество дней в другую ячейку и укажите мастеру на эту ячейку:
В результате вы получите универсальную формулу, которая автоматически пересчитывается каждый раз, когда вы вводите новое количество дней в указанной ячейке.
Средство выбора даты для Excel
С нашим средством выбора даты Excel вы можете не только одним щелчком мыши вставлять действительные даты в свои рабочие листы, но и вычислять их!
В отличие от Мастера даты и времени, этот инструмент вставляет даты как статические значения , а не формулы.
Например, вот как можно получить дату через 21 день после сегодняшнего дня:
- Нажмите кнопку Date Piker на вкладке Ablebits Tools , чтобы включить раскрывающийся календарь в Excel.
- Щелкните правой кнопкой мыши ячейку, в которую вы хотите вставить расчетную дату, и выберите Выбрать дату из календаря во всплывающем меню.
- На вашем листе появится раскрывающийся календарь с текущей датой, выделенной синим цветом, и вы нажмете кнопку калькулятора в правом верхнем углу:
- На верхней панели щелкните значок Day unit и введите количество дней для добавления, в нашем случае 21. По умолчанию калькулятор выполняет операцию сложения (обратите внимание на знак «плюс» в области отображения). Если вы хотите вычесть дни из сегодняшнего дня, щелкните знак минус на нижней панели.
- Наконец, нажмите, чтобы отобразить расчетную дату в календаре. Или нажмите клавишу Enter или щелкните, чтобы вставить дату в ячейку:
Как выделить даты через 30, 60 и 90 дней от сегодняшнего дня
При расчете сроков истечения или сроков вы можете сделать результаты более наглядными, пометив даты цветом в зависимости от количества дней до истечения срока.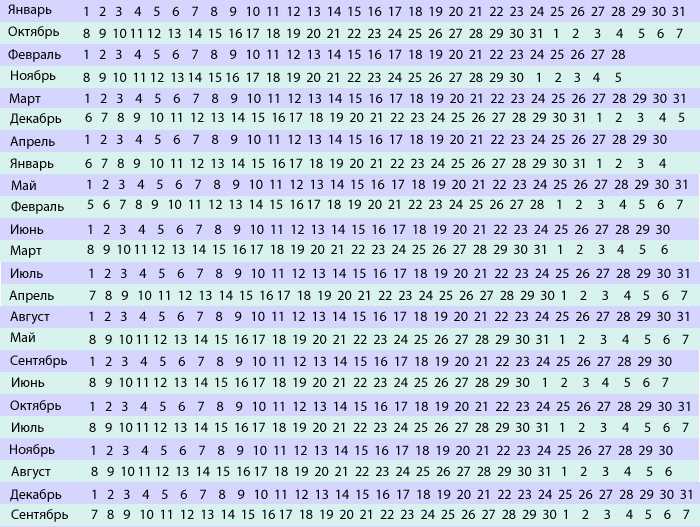 Это можно сделать с помощью условного форматирования Excel.
Это можно сделать с помощью условного форматирования Excel.
В качестве примера создадим 4 правила условного форматирования на основе следующих формул:
- Зеленый: более чем через 90 дней
=C2>СЕГОДНЯ()+90 - Желтый: от 60 до 90 дней с сегодняшнего дня
=C2>СЕГОДНЯ()+60 - Янтарный: от 30 до 60 дней с сегодняшнего дня
=C2>СЕГОДНЯ()+30 - Красный: менее чем через 30 дней
=C2
Где C2 — самая верхняя дата истечения срока действия.
Вот шаги для создания правила на основе формулы:
- Выберите все ячейки с датами истечения срока действия (B2:B10 в этом примере).
- На вкладке Главная в группе Стили щелкните Условное форматирование > Новое правило…
- В диалоговом окне Новое правило форматирования выберите Использовать формулу для определения форматируемых ячеек .

- В значениях формата , где эта формула верна 9В поле 0004 введите свою формулу.
- Нажмите Format… , перейдите на вкладку Fill и выберите нужный цвет.
- Нажмите OK два раза, чтобы закрыть оба окна.
Важное примечание! Чтобы цветовые коды применялись правильно, правила должны быть отсортированы именно в таком порядке: зеленый, желтый, янтарный, красный:
Если вы не хотите беспокоиться о порядке правил, используйте следующие формулы, точно определяющие каждое условие , и расположите правила по своему усмотрению:
Зеленый: через 90 дней:
=C2>СЕГОДНЯ()+90
Желтый: через 60–90 дней с сегодняшнего дня:
=И(C2>=СЕГОДНЯ()+60, C2< =СЕГОДНЯ()+90)
Желтый: от 30 до 60 дней с сегодняшнего дня:
=И(C2>=СЕГОДНЯ()+30, C2<СЕГОДНЯ()+60)
Красный: меньше 30 дней с сегодняшнего дня:
=C2
Совет. Чтобы включить или исключить граничные значения из определенного правила, используйте операторы меньше (<), меньше или равно (<=), больше (>), больше или равно (<=) по своему усмотрению. .
Чтобы включить или исключить граничные значения из определенного правила, используйте операторы меньше (<), меньше или равно (<=), больше (>), больше или равно (<=) по своему усмотрению. .
Аналогичным образом можно выделить прошедших дат произошедших 30 , 60 или 90 дней назад с сегодняшнего дня .
- Красный: более чем за 90 дней до сегодняшнего дня:
=B2 - Янтарный: от 90 до 60 дней до сегодняшнего дня:
=И(B2>=СЕГОДНЯ()-90, B2<=СЕГОДНЯ()-60) - Желтый: от 60 до 30 дней до сегодняшнего дня:
=И(B2>СЕГОДНЯ()-60, B2<=СЕГОДНЯ()-30) - Зеленый: менее чем за 30 дней до сегодняшнего дня:
=B2>СЕГОДНЯ()-30
Другие примеры условного форматирования дат можно найти здесь: Как условно форматировать даты и время в Excel.
Чтобы считать дни не с сегодняшнего дня, а с любой даты, используйте эту статью: Как рассчитать дни с или до даты в Excel.